
文章图片
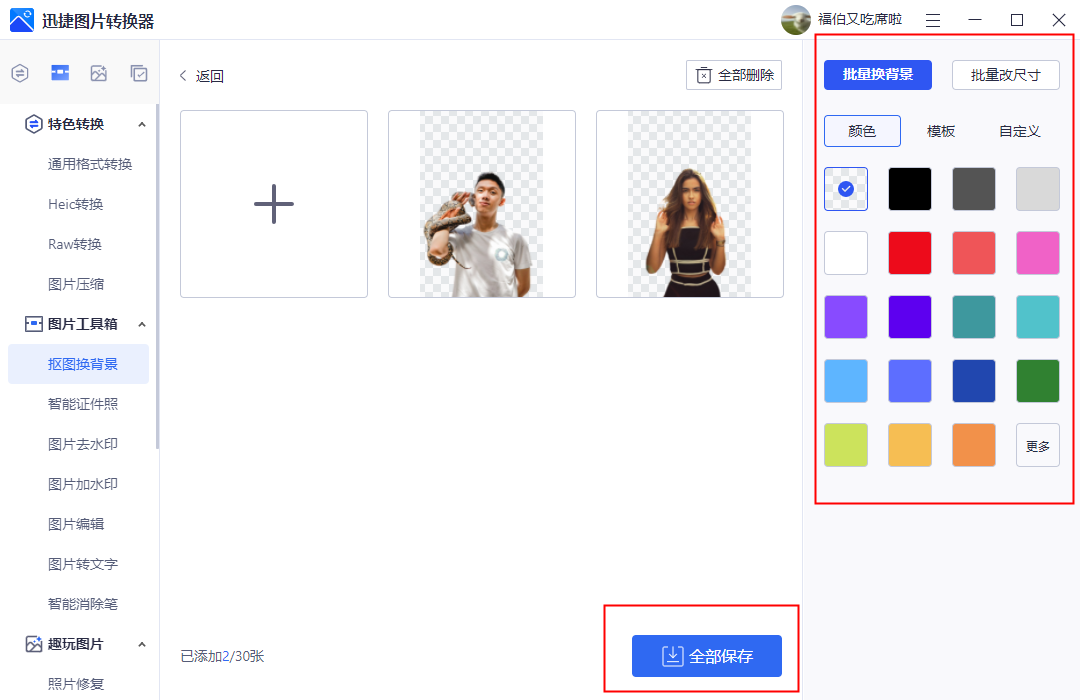
文章图片
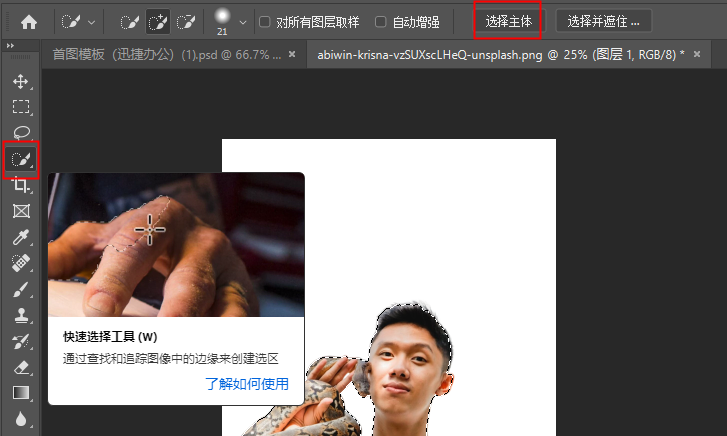
文章图片
从事自媒体行业的小伙伴 , 每天少不了的工作就是搜集图片素材 , 并且偶尔还需要对其编辑 , 进行二次创作 , 其中就包括抠图 。 许多人听到抠图都闻风丧胆 , 觉得这是一件特别难的事 。 其实不然 , 现在随着科技发展 , 市面上已经产生出很多智能抠图工具 。 所以今天我带来了两个常用的抠图工具并附带上详细教程 , 手把手教会你们白底图片怎么抠图!
方法一:批量抠图法
易操作指数:★★★★☆
抠图数量较多的小伙伴 , 可以借助“迅捷图片转换器”这款工具 , 帮助你们实现抠图操作 , 因为它支持多张图片同时上传处理 。 同时它能够通过AI智能抠图 , 使抠图结果清晰无毛刺感 , 就连发丝都处理的很到位 , 简单几步便可轻松完成抠图 。
具体操作步骤如下:
从电脑中打开该工具 , 在“图片工具箱”的下拉列表中 , 选择“抠图换背景” , 它给我们提供了人像抠图以及物品抠图两种选项 , 大家可以根据自身需求去选择;本次以“人像抠图”为例 , 随后通过“批量添加/单张添加”对图片进行导入;
将图片上传后 , 只要等待几秒便会直接呈现抠图效果给我们 , 随即可以在右边选择“批量换背景”对图片的背景进行更改 , 有纯色、模板、自定义三种选择 , 也可以批量对照片进行剪裁 , 是不是很人性化呢?直至满意点击“全部保存”就完成啦 。
这是抠图前后对比效果 , 是不是很自然呢?连头发丝都根根分明 。
方法二:单张抠图法
易操作指数:★★★☆☆
图片数量不多的小伙伴 , 可以直接使用“PS”进行抠图 。 该工具配备了多种抠图工具可以让我们操作 , 例如魔棒、套索、橡皮擦等 , 以此满足不同的抠图需求 。 今天我会选择其中一种工具 , 为大家演示一下如何操作 。
具体操作步骤如下:
将图片导入PS中 , 在左侧选择“快速选择工具” , 像这种对比鲜明的图片我们直接“选择主体”进行自动抠图即可 , 有参差的话再进行手动调整;
主体选择完毕后 , 在键盘中同时按下“Ctrl+J” , 即可抠出选区 , 形成一个新图层 , 随后保存即可 。
【粉色|教程:这两个小妙招手把手教会你白底图片怎么抠图】大家看完我今天的方法分享 , 学会白底图片怎么抠图了吗?是不是突然觉得其实抠图并不难呢?你们可以依次尝试 , 看哪个方法更适合自己哈 。
相关经验推荐
- 索尼|内存再不足,也不删这张照片
- 翻译|付费文库内容无法复制,不用任何工具,学会这4种方法轻松复制
- 荣耀|荣耀手机别瞎买!花粉最推荐这三款,快看看有你在用的吗?
- oppo k10|这次连工艺都自主了吧!完全自主的国产芯片!
- it芯片|正面刚三星Z Flip4,联想这款机型很好玩
- 酷睿处理器|这价格够香!灵耀14 2022影青釉秒杀:12代酷睿+2.8K OLED屏
- |如今的手机市场鱼龙混杂,千元机价位更难抉择,这款手机诚意十足
- 华为鸿蒙系统|全民闪充时代!这些手机让你告别电量焦虑
- 荣耀|RTX3060Ti好价再降340元
- ColorOS|隐私泄露,可能是发送图片原图的锅?手机这些预防功能学起来








