|如何将静态 TCP/IP 路由添加到 Windows 路由表

文章图片

文章图片

文章图片
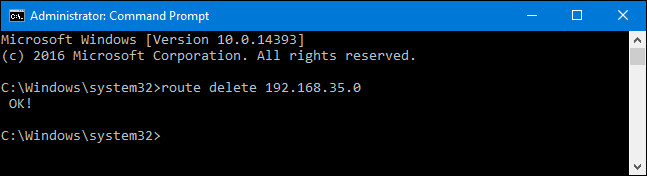
在某些特定类型的环境中 , 您可能会发现将静态路由添加到路由表很有用 。 以下是在 Windows 11、10、8 和 7 中执行此操作的方法 。
什么是路由表?路由表规定了所有数据包离开系统时的去向——无论该系统是物理路由器还是 PC 。 大多数路由器(包括 Windows PC 中内置的路由器)都使用某种形式的动态路由 , 路由器能够根据从其他路由器获得的信息来选择转发数据包的最佳位置 。 如果您使用traceroute 命令观察数据包在到达其最终目的地时建立的连接 , 您可以看到它在工作 。
如果您希望始终将某些流量转发到特定路由器或网关 , 大多数路由器还允许您添加静态路由(不会动态更新的路由) 。
为什么?好吧 , 大多数在家中或小型企业中使用 Windows 的人可能不会 — 但这在某些情况下可能很有用 , 例如:
- 您有两个 Internet 连接——可能一个用于常规使用 , 一个用于连接到工作网络——并且您希望到某个 IP 地址范围的所有流量都通过其中一个连接发送出去 。
- 您在网络上设置了多个子网 , 需要将流量定向到特定子网 。 静态路由在测试这些类型的环境时特别有用 。
- 您实际上将 Windows PC 用作网络的路由器 , 并且您希望对其进行更好的控制 。
查看 Windows 路由表在开始添加路由之前 , 先查看路由表可能会有所帮助 。 通过点击 Windows+X 启动命令提示符 , 然后在 Power Users 菜单上选择“命令提示符(管理员)” 。
注意:如果您在 Power Users 菜单上看到 PowerShell 而不是命令提示符 , 这是Windows 10 的 Creators Update 带来的开关 。 如果需要 , 可以很容易地切换回在 Power Users 菜单上显示命令提示符 , 或者您可以尝试使用 PowerShell 。 您几乎可以在PowerShell中执行您可以在命令提示符中执行的所有操作 , 以及许多其他有用的操作 。相关: 如何将命令提示符放回 Windows+X 高级用户菜单
【|如何将静态 TCP/IP 路由添加到 Windows 路由表】在命令提示符处 , 键入以下命令并按 Enter:
路线打印
您将看到一长串网络目的地和数据包在前往该目的地时转发到的网关 。 除非您已经将静态路由添加到表中 , 否则您在此处看到的所有内容都将动态生成 。
将静态路由添加到 Windows 路由表要将静态路由添加到表中 , 您将使用以下语法键入命令:
route ADD destination_network MASK subnet_maskgateway_ip metric_cost
subnet_mask 和组件对于该metric_cost命令是可选的 。 如果不指定子网掩码 , 将自动使用 255.255.255.0 。 如果您未指定度量成本 , 则将使用比 0.0.0.0 目标条目大一的成本 。 度量成本值只是相对于表中其他成本的成本 , 当 Windows 在可能到达同一目的地的多个路由之间做出决定时使用 。
因此 , 例如 , 如果您想添加一个路由 , 指定所有发往 192.168.35.0 子网的流量都流向位于 192.168.0.2 的网关 , 并且您只想使用自动度量成本 , 您可以使用以下命令:
相关经验推荐
- 移动办公|全新华为MatePad Pro生产力是如何炼成的?三大黑科技给你答案!
- 红米手机|卢伟冰表示稳了!Redmi K50U将至,2999元的骁龙8+手机?
- 小屏|没了mini,小杯还有青春么?iPhone SE4将满足小屏党所有需求
- 高通骁龙|1英寸CMOS远不是终点 | 手机终将取代数码相机,这只是时间问题
- 锐龙|华为Mate50系列即将发布:麒麟9000S+XMAGE影像这才是国产机皇
- 移动办公|如何让移动办公更高效?全新MatePad Pro给出高分答案
- 手机厂商|手机厂商如何弃用金属材质?主要原因是缺点太明显
- 中兴|7月27日晚7点半,华为将发布鸿蒙OS 3.0,还有华为平板、耳机新品
- 网购|电脑组装店老板:在行业即将落幕的今天,我才知道自己做错了什么
- 荣耀x30|荣耀X30又降价,只因X40即将来临,天玑1300处理器+大内存版本
















