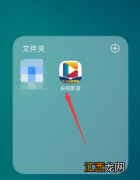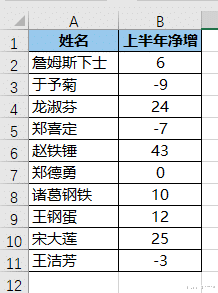
文章图片

文章图片
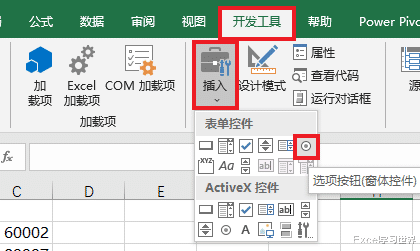
文章图片

文章图片
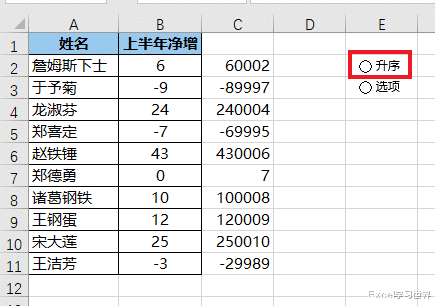
文章图片
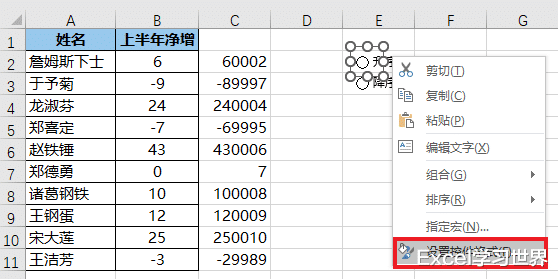
文章图片
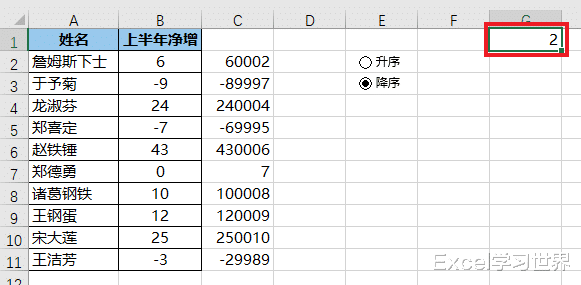
文章图片
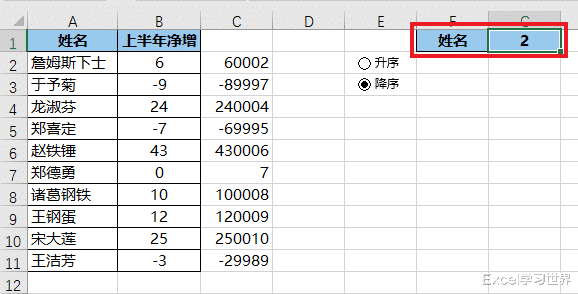
文章图片

文章图片
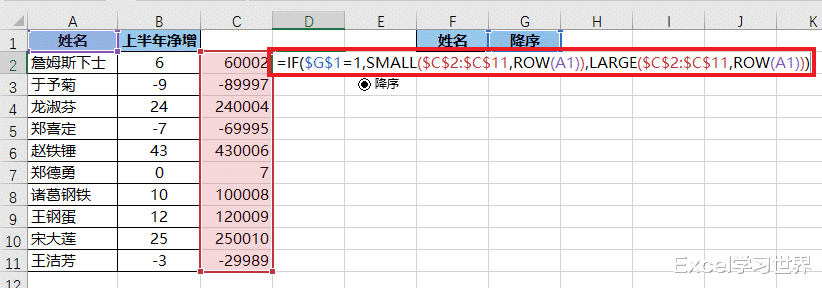
文章图片
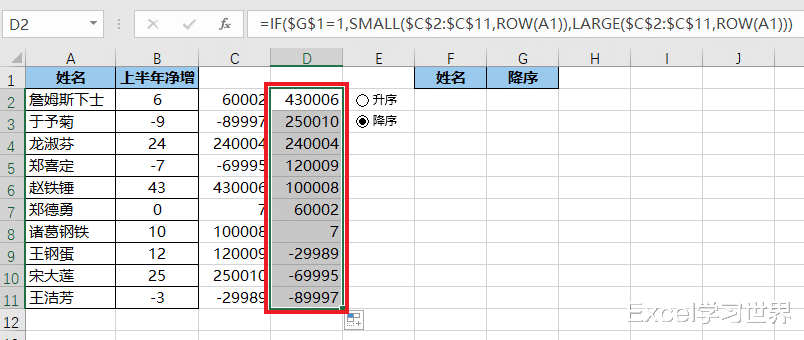
文章图片

文章图片
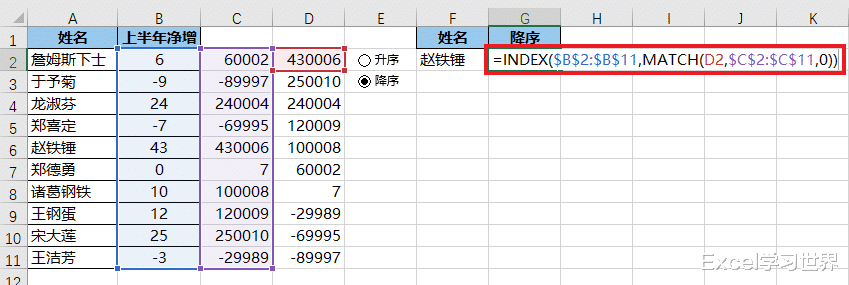
文章图片
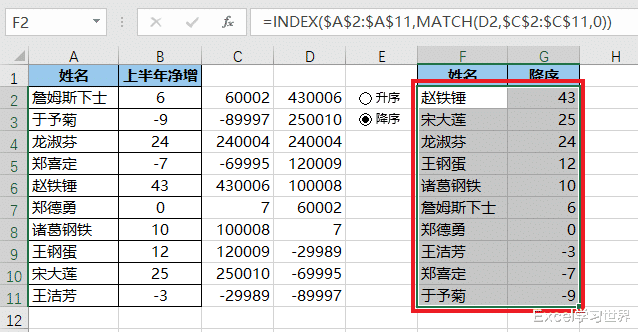
文章图片
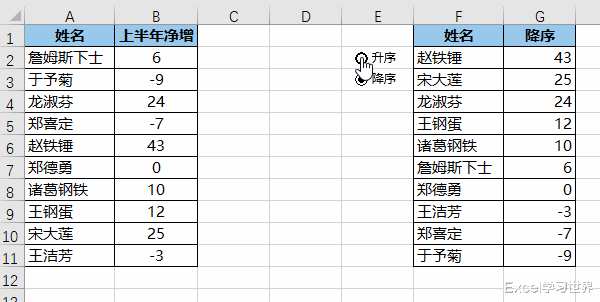
文章图片

文章图片

一提到动态表 , 很多同学就有放弃的打算 , 以为要编程 。 别介呀 , 有些动态数据表的效果虽然看起来酷酷的 , 其实每个分拆步骤都很简单 。
不信咱走一波 。
案例:将下图 1 的数据表制作成动态的 , 选择“升序”或“降序”选项 , 整个表格就自动按要求排序 。
【excel|用 Excel 选项按钮动态控制数据表的升降序排列,原来根本不难】效果如下图 2 所示 。
解决方案:1. 将 C 列设置为辅助列 --> 在 C2 单元格中输入以下公式 --> 下拉复制公式:
=B2*10000+ROW()
公式释义:
- 这个公式的作用是把 B 列的数值变成一个不会重复的唯一值
接下来设置控件 。
2. 选择菜单栏的“开发工具”-->“插入”--> 选择“表单控件”处的“选项按钮”
3. 复制粘贴出一个同样的控件 。
4. 选中上方的控件 --> 右键单击 --> 在弹出的菜单中选择“编辑文字”
5. 将文本修改为“升序”
6. 用同样的方式将下方控件的文本修改为“降序”
7. 选中任意一个控件 --> 右键单击 --> 在弹出的菜单中选择“设置控件格式”
8. 在弹出的对话框中选择 G1 来放置单元格链接 --> 单击“确定”
选择不同的选项 , G2 单元格中的数值就会分别显示 1 和 2 。
9. 用格式刷将原数据表的标题格式复制到 F 和 G 列 , F1 也设置为“姓名” 。
相关经验推荐
- 电池|手机用了电池不耐用,教你给电池补电,可以多用几年
- iPhone|OPPO Watch 3的首批用户后悔了吗?网友:只想把手机也换成OPPO
- 人机交互|元宇宙的人机交互应用
- 开学季|开学季手机推荐,每款用个2-3年都没有什么问题
- 黑科技|6款好用到舍不得分享的PC软件,实用且强大,电脑秒变黑科技
- 苹果|用完苹果13和13promax之后,你就会明白为啥苹果14被喷得这么惨
- 苹果|「2022年」深度测评5款无线蓝牙耳机,看看哪款最注重用户体验度
- 小辣椒|罕见地用上了骁龙处理器!小辣椒新机上线,预计仍是百元机
- CPU|入手一台好用的手机要牢记3点,真的说到心坎了
- |哪些用了都说好的APP,你们下载了吗?