智能手机|Mac快捷指令教程及体验:实用性、功能性不输Automator

文章图片

文章图片

文章图片

文章图片

文章图片
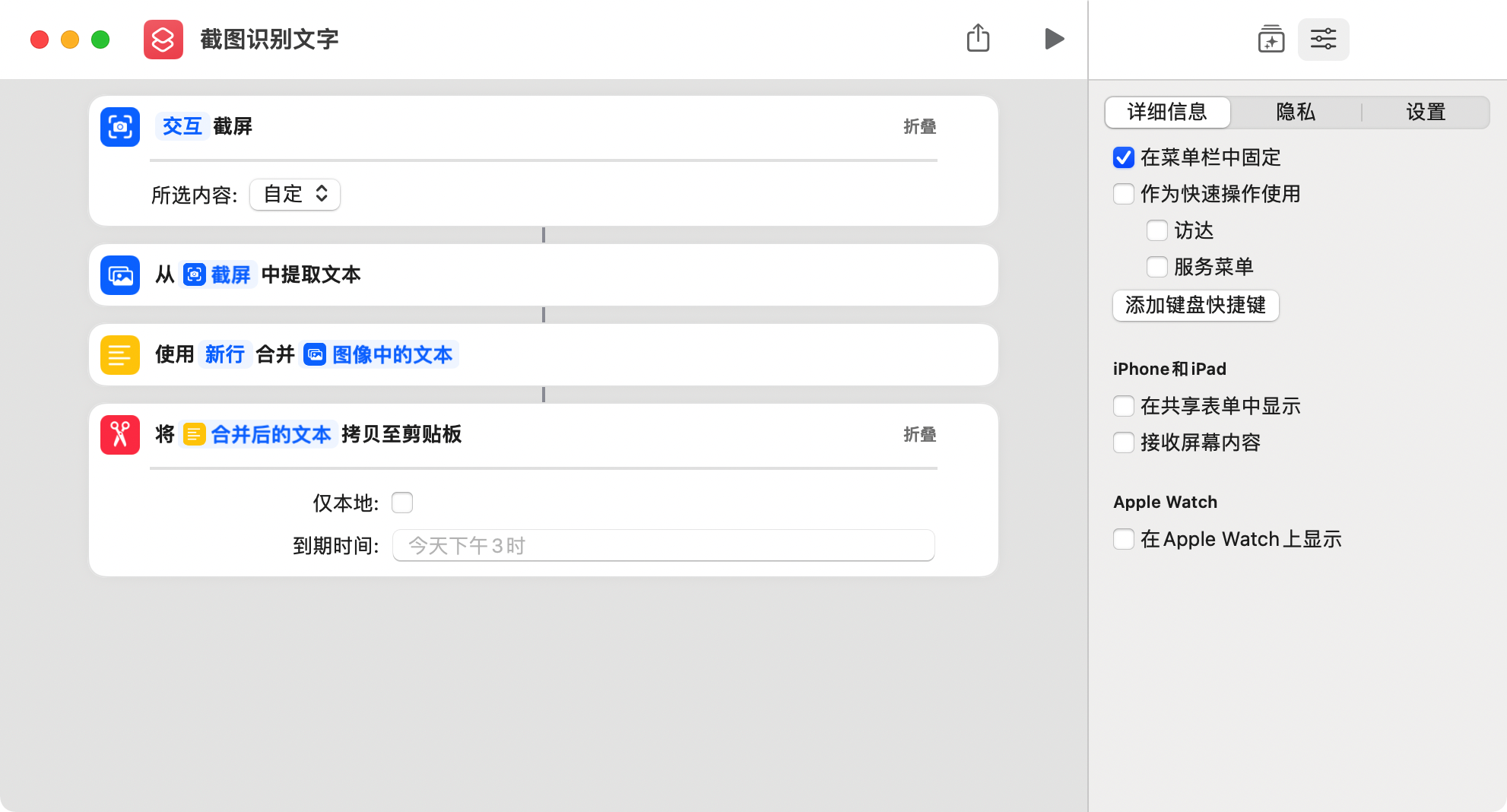
文章图片

文章图片
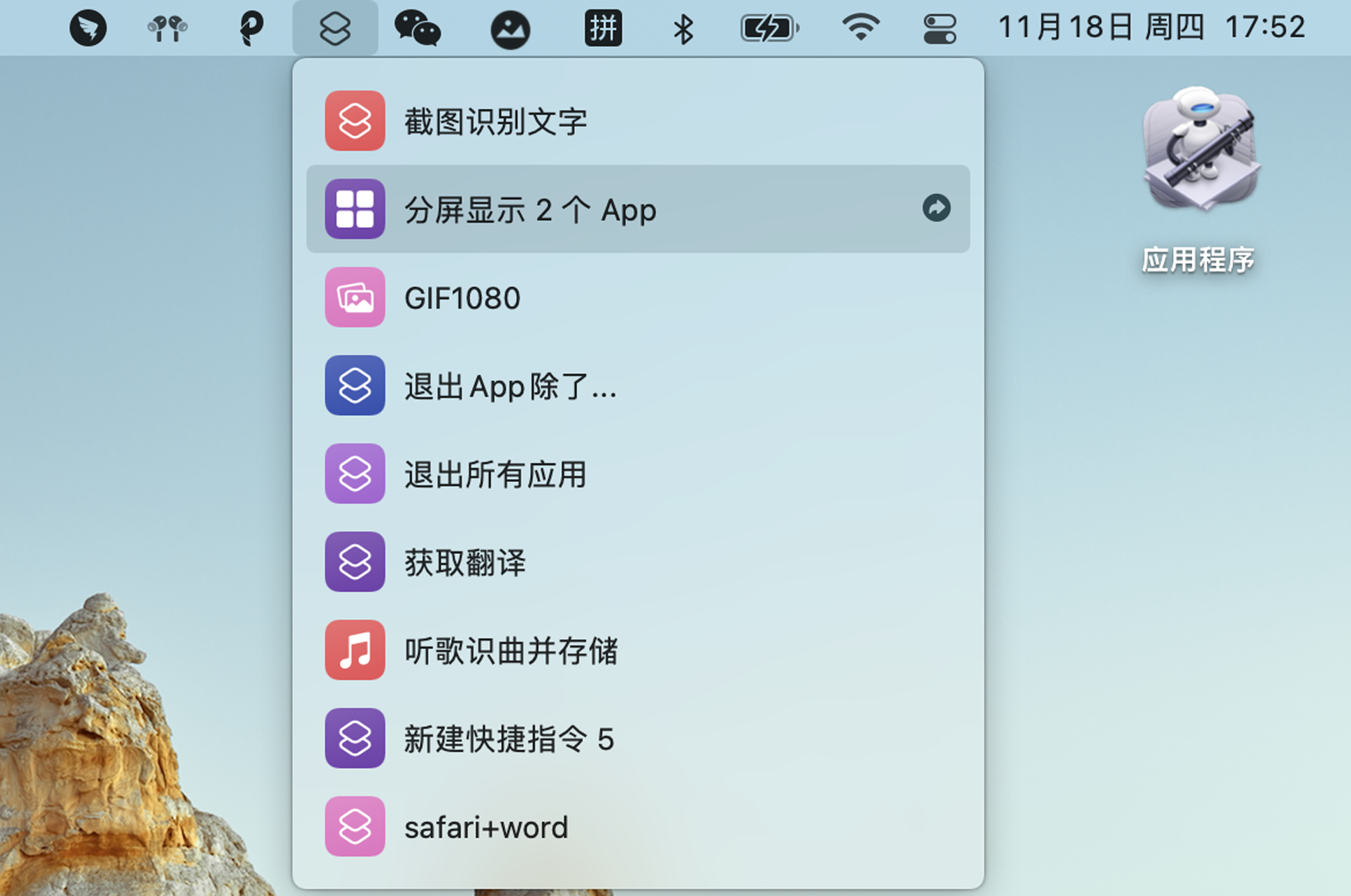
文章图片

文章图片

mac OS Monterey正式版推送至今已经有一段时间了 , 新版macOS值不值得升级、有哪些实用的功能相信目前已经有不少的相关文章或者视频 。
你们好 , 这里是Sweekli , 为你寻找苹果最新资讯、苹果隐藏技巧、苹果良心APP以及苹果优质配件 。 如果你需要这些 , 不妨点个关注 。
但是 , 快捷指令作为此次升级的一大重要功能 , 却少有对其进行细致地介绍 。 要知道iPhone的快捷指令从诞生至今有非常多的教程 , 更多全新玩法也不断被开发出来 。
在使用了一段时间后 , 发现Mac上的快捷指令其实非常好用 , 相比于另一款比较相似原生App Automator也有不少的优点 。
下面就介绍几个简单却比较实用的快捷指令 , 同时补充一些与iPhone快捷指令不一样的玩法 , 如何快速运行所创建的快捷指令 , 最后再谈谈对这一款App的看法 。
App分屏通过运行一个快捷指令就完成打开以及App的分屏操作 。 用户可以从快捷指令中心中 , 找到“分屏显示2个App设置” , 分别选择需要分屏的App , 最后点“添加到快捷指令”即可 。
又或者是点击菜单栏的“新建快捷指令” , 在右侧的操作中搜索并找到“分屏显示App” , 再选择需要分屏的App后关闭退出编辑即可 。 点击“展开/折叠”还有更多的设置 , 比如选择不同的占比进行分屏 。
实际用下来 , 即便在没有预先打开这些App的情况下 , 依旧可以快速打开并分好屏 。
它适用于工作以及日常学习 , 左半屏可以是Safari浏览器 , 阅读以及收集相应的资料 , 右半屏则可以是Word、备忘录等可以记录保存资料的App 。
退出App不少升级到Monterey的用户可能会发现 , 当开启的App比较多或者使用的时间比较长之后 , 系统可能会提醒内存(不是储存空间)不足 。 这种情况下 , 就需要将某些占用比较高的App完全关闭后再打开才能解决这一问题 。
它支持退出单个App、多个App或者是所有App , 需要根据不同使用场景进行设置 。 新建快捷指令时 , 只需要添加“退出App”操作 , 然后选择相应的App 。
当然 , 为了避免有时候关闭App时忘记保存比较重要的数据 , 建议点击“展开/收起”后将“询问是否存储更改”勾选上 。
相关经验推荐
- 苹果|苹果手机虽好也不能乱买 这三款推荐给你 颜值高性能强值得入手
- ColorOS|手机上的私人助理?ColorOS 12负一屏体验:好玩又高效
- 小米科技|2022拍照最好的几款手机,堪比小单反,经常拍照的可以考虑一下
- 苹果|三款高价低能手机,大家最好还是绕道行,不要上手避免交智商税
- 红米手机|Redmi Note12 Pro曝光,或凭一己之力提升千元机水准
- 天玑9000|全球首款天玑9000手机,OPPO Find X5终于来了!
- |手机内存怎么选?64GB?128GB还是最高的512GB?
- 飞利浦·斯塔克|苹果iPhone SE3机模放出,果粉眼睛一亮:这才是梦寐以求的手机
- 智能手机|京东方利润急升四倍,说明利润还得靠苹果,国产手机难助产业链
- 小屏|小屏手机说不清哪里好,但就是大屏替代不了!











