
文章图片
【机器人|这样清理C盘,一下子多出几十个G】
文章图片

文章图片

文章图片

文章图片
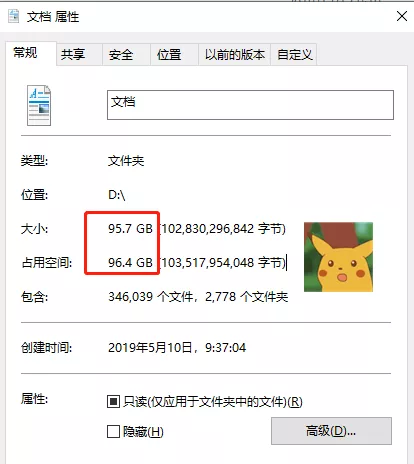
文章图片

文章图片

文章图片

文章图片

SOS!
C盘空间满了怎么办???
今天小A打开电脑
又看到了令人窒息的画面
...
虽然D盘也够呛了 , 不过D盘清理起来相对简单
C盘就没那么容易了!!!
清理C盘并不像清理其它盘那么简单
一不小心错删了文件
可能会导致系统崩坏...
那么问题来了:
C盘到底该怎么清理?
一、通过系统【存储】功能(推荐)
推荐指数:★★★★★
Windows 11
相信很多小伙伴已经在使用Windows 11系统了 , 打工妹经过尝试也发现WIN11系统在【存储】功能的优化上做了很多令人惊喜的改进 , 比WIN10版本的更好用、更加人性化了!
接下来我们详细介绍下 , Windows 11系统如何清理C盘磁盘空间呢?
首先 , 打开【设置】;
进入【系统】—【存储】下;
稍等一会儿 , 系统会自动估算当前磁盘的使用情况 , 并给出清理建议 。
首先是【清理建议】 , 我觉得这是WIN11优化非常棒的地方 , 给出的建议清晰明确 , 比如这里建议删除Windows.old , 一下子就能释放几十GB的空间了 。
*注意:如果您有回退的需要 , 请不要删除Windows.old文件!!!
在刚刚的建议界面选择【高级选项】 , 还能看到更详细的文件介绍;根据自己的需要删除即可 。
再来是【存储感知】的部分 , 强烈建议大家开启 , 打开后每隔一段时间( 可自定义 ) , 系统就会帮你自动清理临时文件释放空间 。
再来是【高级存储设置】 , 在这里 , 最推荐大家更改一下【保存新内容的地方】 , 新电脑的文档/视频/下载这些默认路径都是在C盘的 , 长期积累下来 , 占用的空间非常大(打工妹就是受害者本者!!!)
来看看小A2年多积累的【文档】大小(幸亏我早就设置保存在D盘下了~)
而有条件的同学建议放到D盘等其他空间更大的磁盘哦~
另外WIN11还新增了双重的“保险杠” , 可以在不同磁盘存储同样的文件 , 相当于“双保险” 。
相关经验推荐
- 机器人|预算紧张补上骁龙8系旗舰,这款2K档新机担值得考虑
- 工业机器人|曾嘲笑苹果的它,最终变成了曾经讨厌的模样,刘海加持
- 机器人|高端制造高歌猛进,中国要在机器人技术领域杀出一条血路!
- 机器人|四轴和六轴机器人的区别是什么,看了就知道!
- 芯片|与iOS相比国产手机隐私安全做得如何?网友上手Find N后这样说
- 苹果|有颜有值有实力,云米AI扫拖机器人Alpha 3体验:做个懒人,真舒坦
- 英特尔|号称“没有竞品”!百度首款汽车机器人靠谱吗?
- excel|让人热泪盈眶的科技新闻!没想到你是这样的魅族
- 机器人|手机内部有自动优化,绿树会更绿,脸色会轻微偏好看的红色
- 红米手机|红米note10Pro,逐渐清理库存,价格一直在往下降















