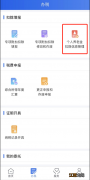写入速度太慢会导致什么?相信很不用多说!实测见真章
比如复制2个系统到U盘:windows 10+windows 11系统 , 看看这个采用USB 3.0接口容量为128GB U盘 , 写入速度居然会掉到惊人的355kb/s , 写入状态也是此起彼伏 。 所以这样的大容量U盘对付一些小文件没什么问题 , 可大一点的文件就用的非常难受 。
而aigo U393固态U盘在复制文件就非常轻松 , 比如同样的Windows 11系统 , 写入速度最高可以达到366MB/s , 后续在缓存外也会有180MB/s左右的是写入速度 。
当然 , 可能有的小伙伴会说 , 这么快的U盘还是就装点东西 , 也没有太大用途 。
实际上 , 我在这个固态U盘除了放置一些文件、常用软件、视频外 , 还体验了把系统随身带的功能——Windows to Go 。 这项功能其实主要是针对一些没有预装windows系统的电脑 , 比如苹果Macbook系列笔记本 , 还有一些预装Linux系统的电脑 。
比如刚刚推送正式版的Windows 11就是很好的例子 。 要知道现在的Windows 11还有一些BUG , 如果贸然将主力机升级到windows 11后 , 可能会影响生产力 , 所以我就用Windows to Go的功能尝鲜Windows 11 。
这里也进行个一下小科普:如何制作Windows to Go系统?
1.先去微软网站下载正式推送的windows 11系统(目前win11系统MSDN还没有放出来) 。
2.然后找到windows电脑运行win to go软件 , 然后进行下一步安装即可 , 如果是苹果笔记本用户要选择为MAC设备制作 , 并勾选UEFI+GPT 选项 。
3.接入苹果Macbook笔记本时 , 开机时按住Option键不放 , 出现启动选择时进行选择U盘 , 完成windows系统的初始化操作 , 就可以直接使用了windows 11了 。 其他电脑则在BIOS中设置U盘为主引导就行 。 比如我用的联想小新AIR进行测试 , 首先要将引导从UEFI改成legacy启动模式 , 然后直接可以通过BOOT菜单进入U盘内的windows 11系统 。
可以看到联想小新AIR的默认系统是windows 10 。
但只要接上搭载Windows to Go系统的aigo U393固态U盘就可以直接使用windows 11系统 。 也不得不说 , 整个操作比起安装双系统是简单多了 。
此外 , aigo U393固态U盘不但电脑上可以轻松使用 , 还因为其搭载了Type-C接口 , 对于一些平板电脑、智能手机等设备都可以带来非常不错的存储体验(手机/平板要打开OTG功能) 。 具体使用体验 , 看看下图就知道了 。
最后 , 我们再来说说价格 。 当时王校长的1TB U盘 , 售价为8999 , 这样换算下来是1GB 9块钱左右 。 而aigo U393固态U盘的价格换算下来是0.9~1.4元/GB , 尤其是1TB版本价格现如今也就900元左右 , 比起王校长足足便宜了10倍 , 并且速度也快了一番 。
总之 , 现在市面上U盘产品可谓是五花八门 , 不胜枚举 。 但如果你想体验到更快、更稳的高速U盘 , aigo这次的国民好物固态U盘的确是值得推荐一下 。 反正我搞的这个U393的容量为256GB , 不但可以装入系统 , 就连常用软件也都可以一网打尽 。
相关经验推荐
- playstation5|PS5固态省钱甄选,性能超原装固态,KP260 PRO表现如何?
- 努比亚|小米雷军超大杯2022款成为米粉最新抢购目标,二手平台叫价千元!
- 小米科技|小米12系列可能没有超大杯,网友:小米12 Ultra改名MIX 5?
- Win10|麒麟9000超过骁龙8Gen1,mate40 Pro又有货了,年末华为再发力
- 键盘|单价超3亿美元!Intel拿下首批二代High-NA光刻机,2nm将抢先量产
- 格力电器|新“空调之王”诞生!市值超5000亿,当了25年冠军的格力败了
- 荣耀|京东超级体东南首店要来南昌了!就在这里!
- 努比亚|骁龙8gen1+5000毫安,超高配置新机曝光,会是新一代机皇吗?
- 芯片|AI芯天下丨日经:三星2021年半导体超越英特尔 成最大芯片销售商
- 魅族|魅族19详细配置曝光:白色面板+超窄边框,天玑9000加持