透明度|PPT遮罩动画:聚光灯动画效果PPT特效轻松做,探照灯效果
PPT怎么制作一个聚光灯效果的动画?ppt中想要制作一个聚光灯效果,该怎么制作呢?下面我们就来看看ppt制作聚光灯效果的教程,需要的朋友可以参考下。
首先看一下效果图
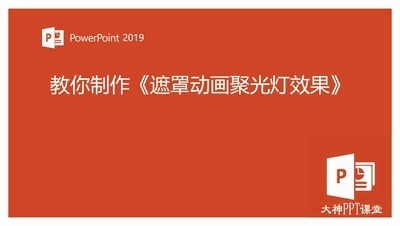
文章插图
第一步,点击工具栏插入,新建幻灯片,选择空白幻灯片
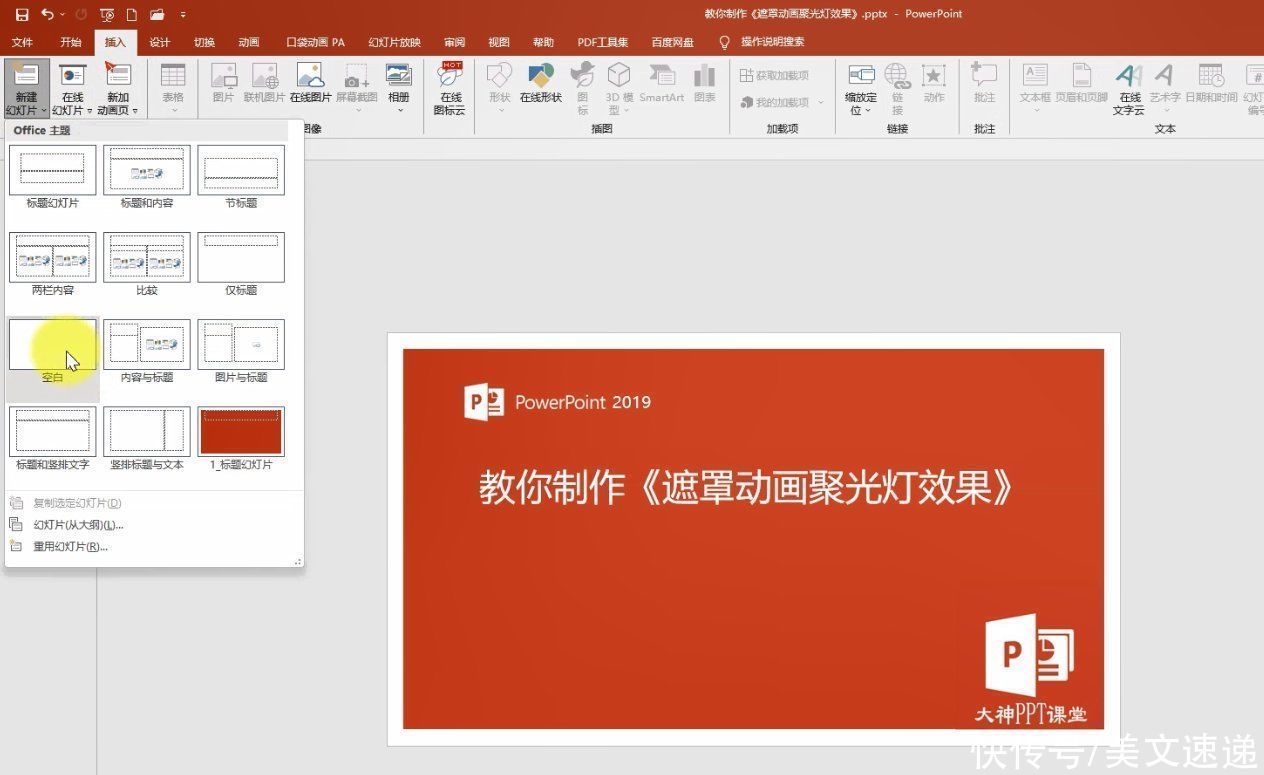
文章插图
鼠标右键设置背景格式填充颜色调整为3a2628,确定
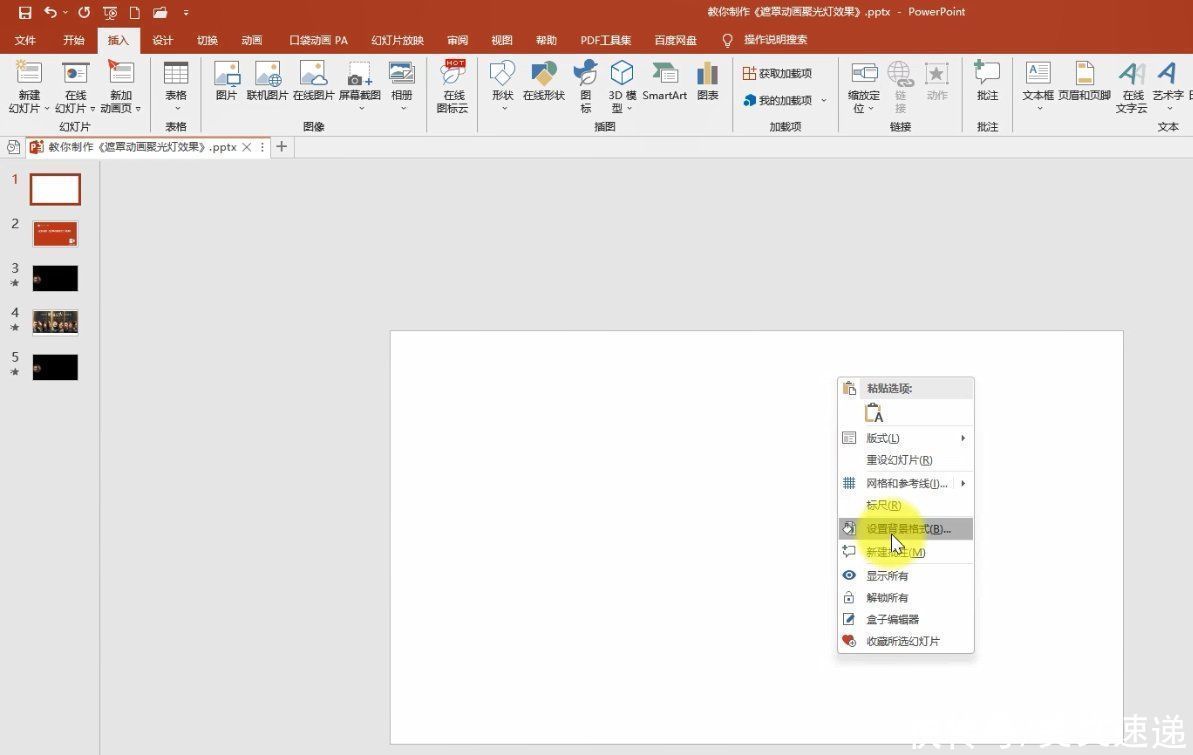
文章插图
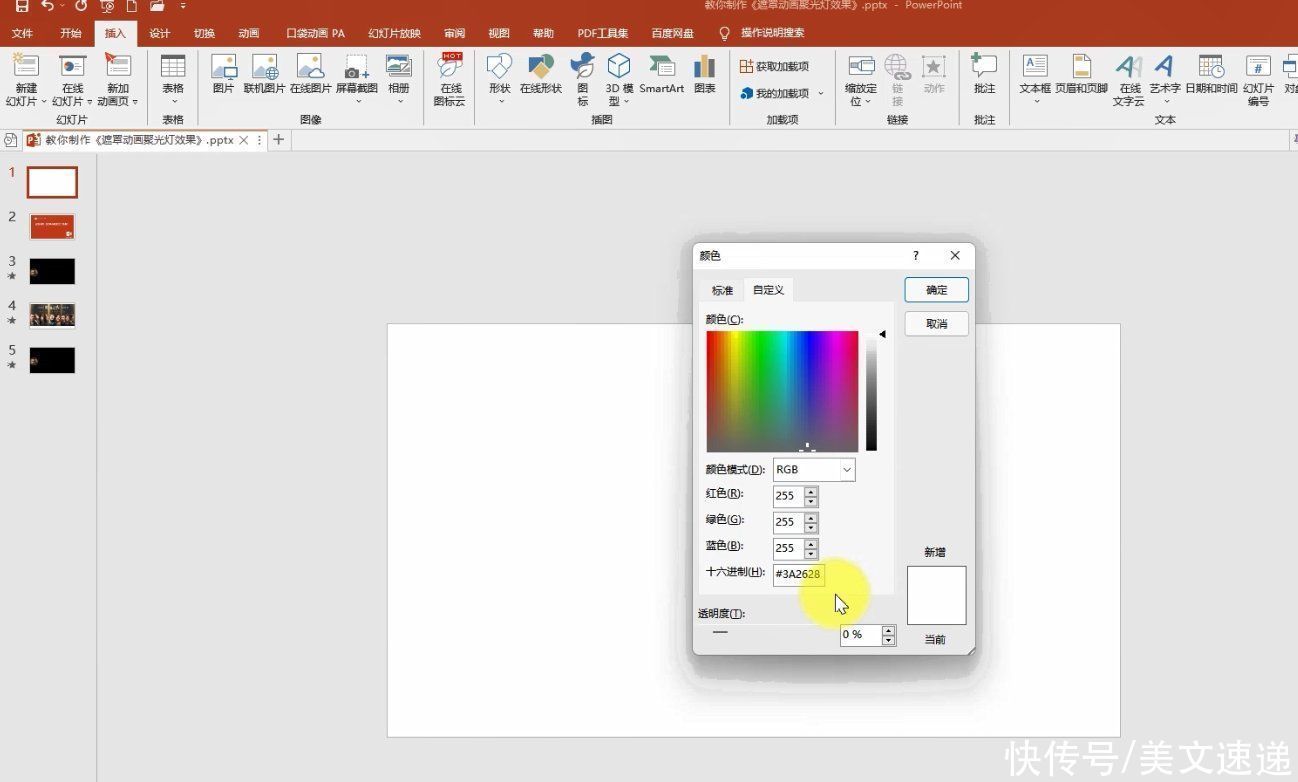
文章插图
接着 点击工具栏图片 将准备好的素材插入
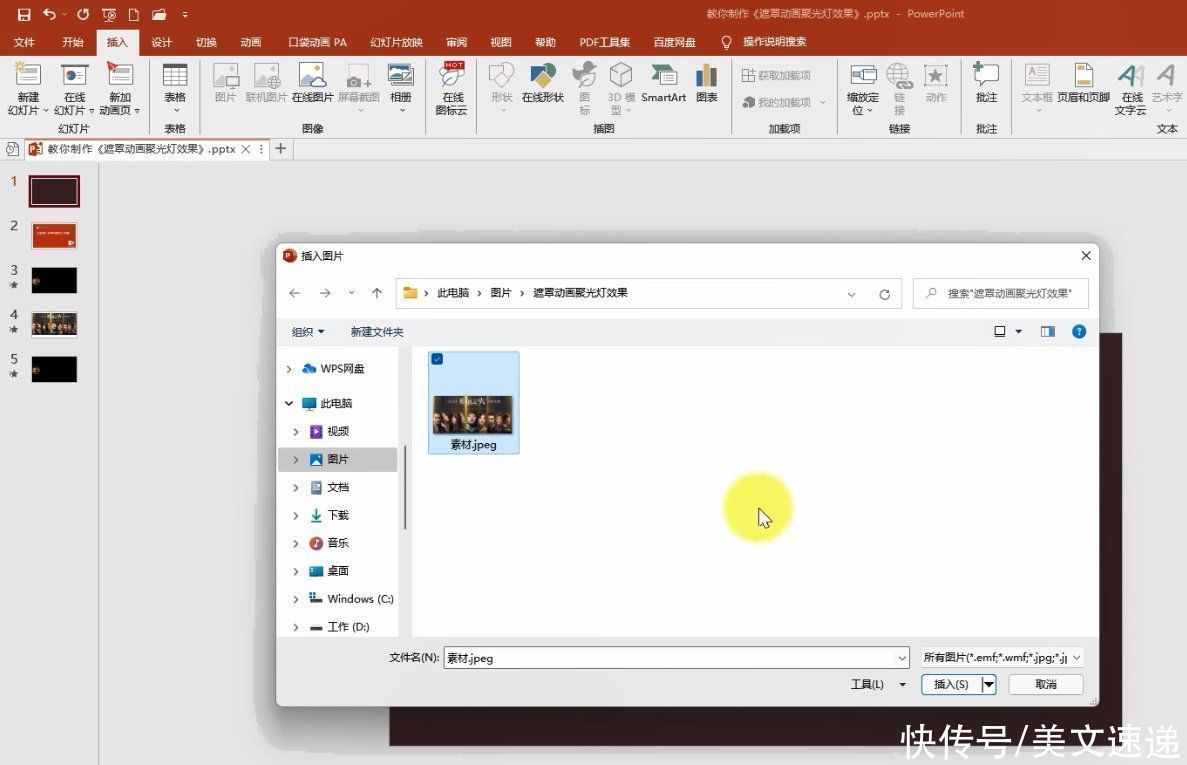
文章插图
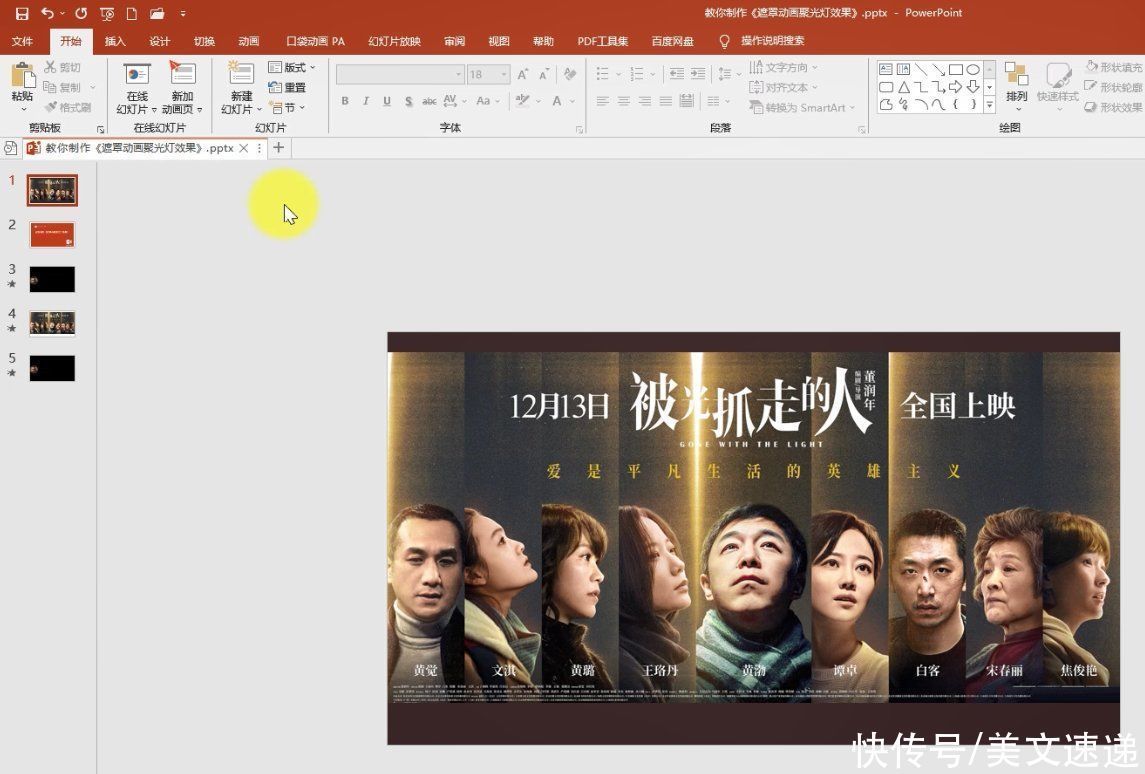
文章插图
第二步,点击工具栏插入形状矩形,绘制矩形
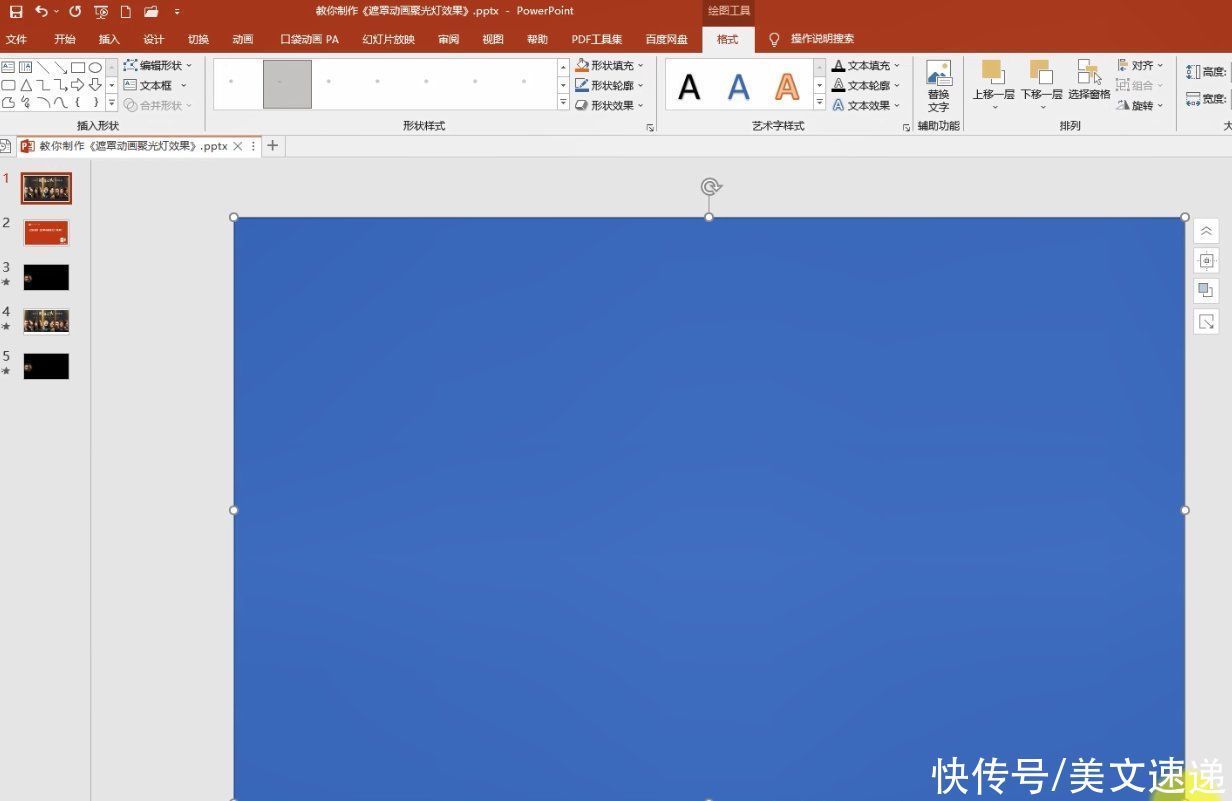
文章插图
调整矩形轮廓,调整为无轮廓
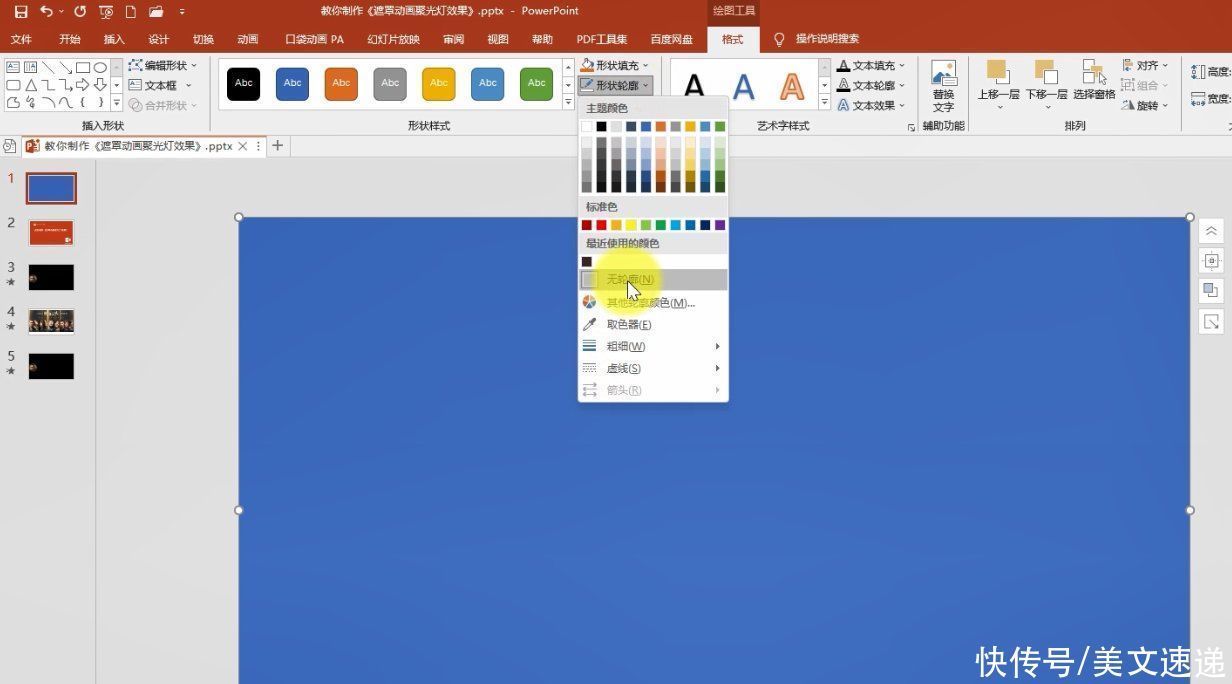
文章插图
接着点击工具栏格式,矩形高度调整为43点02厘米,宽度调整为76厘米
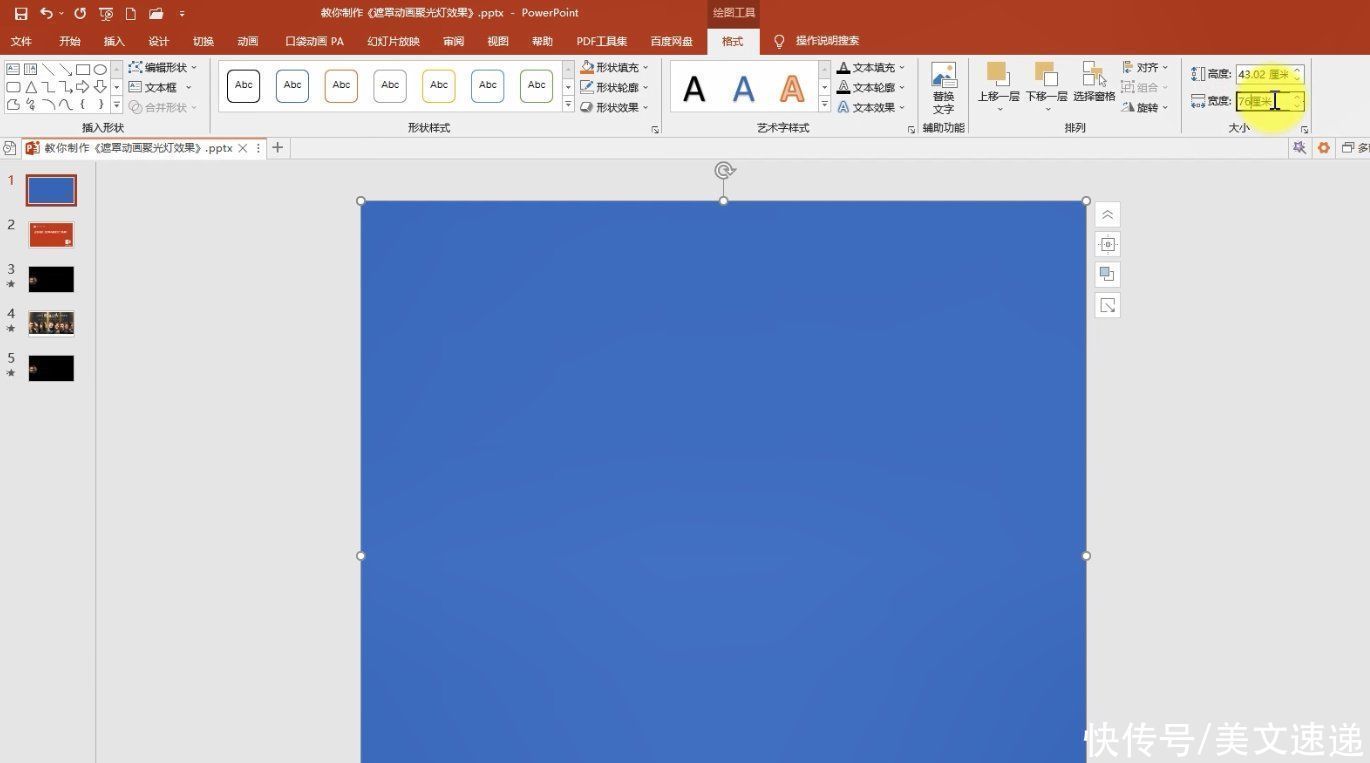
文章插图
点击右侧填充,选择右侧填充,选择渐变填充
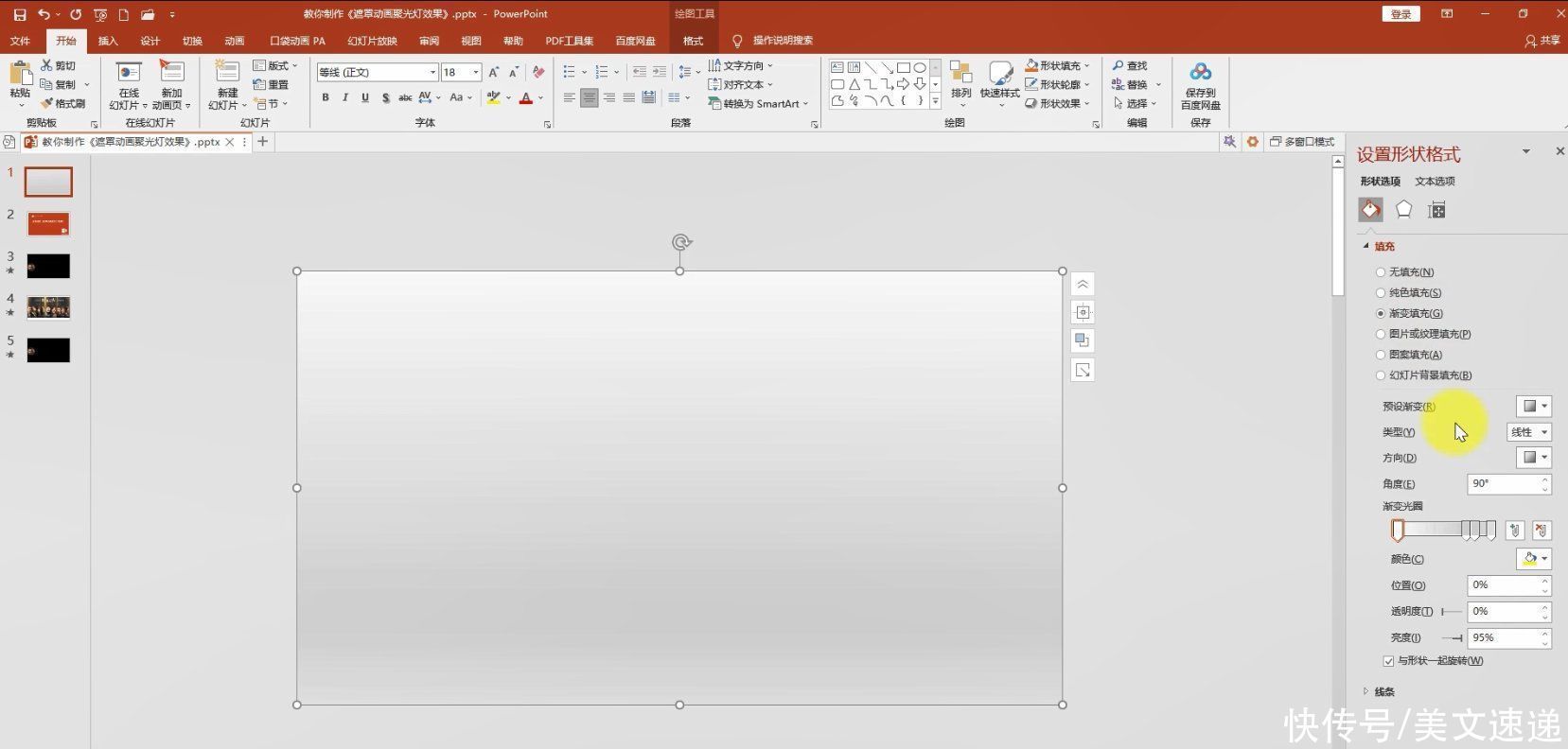
文章插图
类型选择射线,方向选择从中心,设置四个光圈,光圈一的位置为0%,透明度百分之百,
调整第一个光圈颜色改为黑色,光圈二位置设为3%,透明度设为百分之百,同样颜色调整为黑色,光圈三位置设为8%,透明度设为0%,同样颜色调为黑色,第四个界面光圈位置设为百分之百,透明度设为百分之零,颜色调为黑色
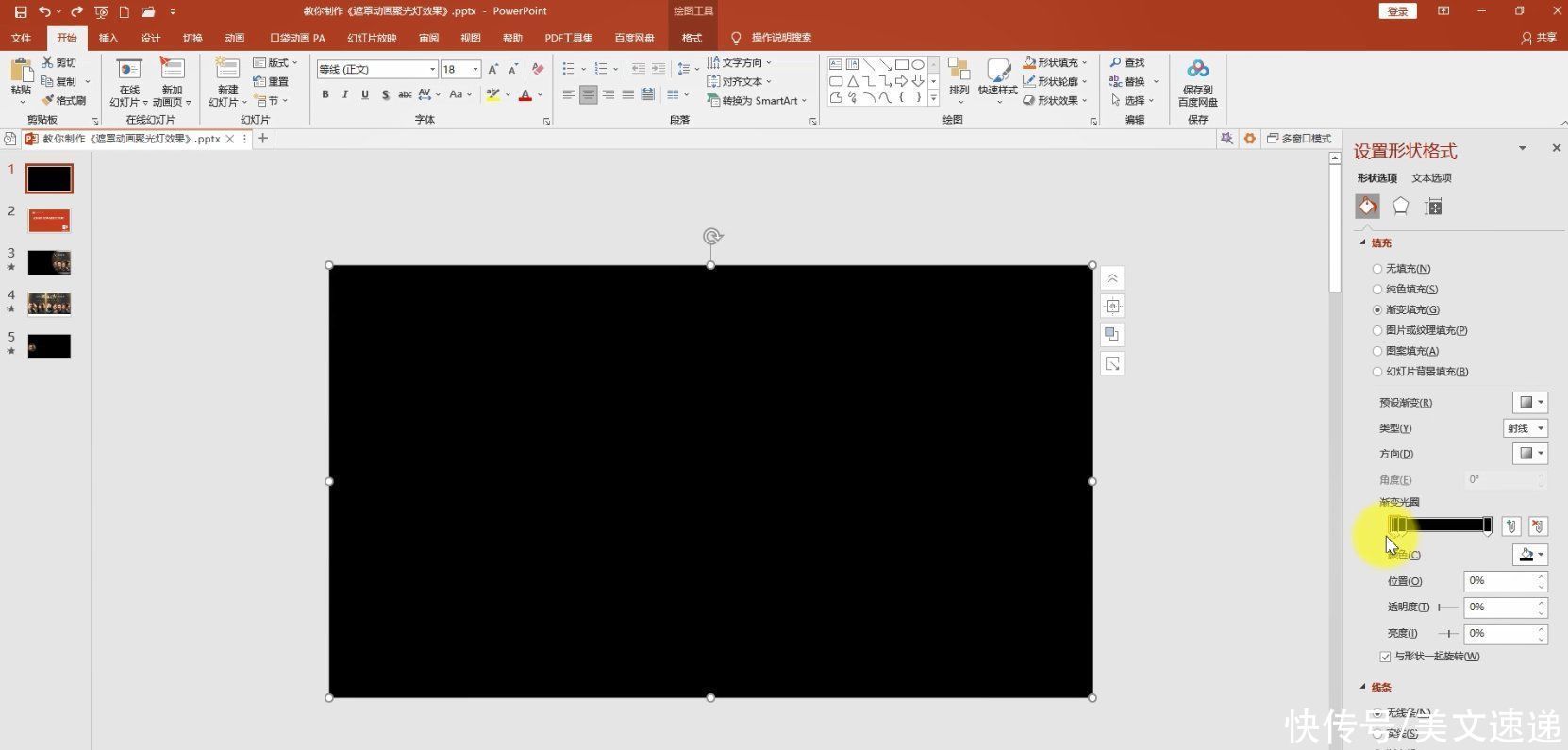
文章插图
将第一个渐变光圈透明度调为百分之百,第二个透明度调为百分之百,然后将矩形聚光灯,放在合适的位置
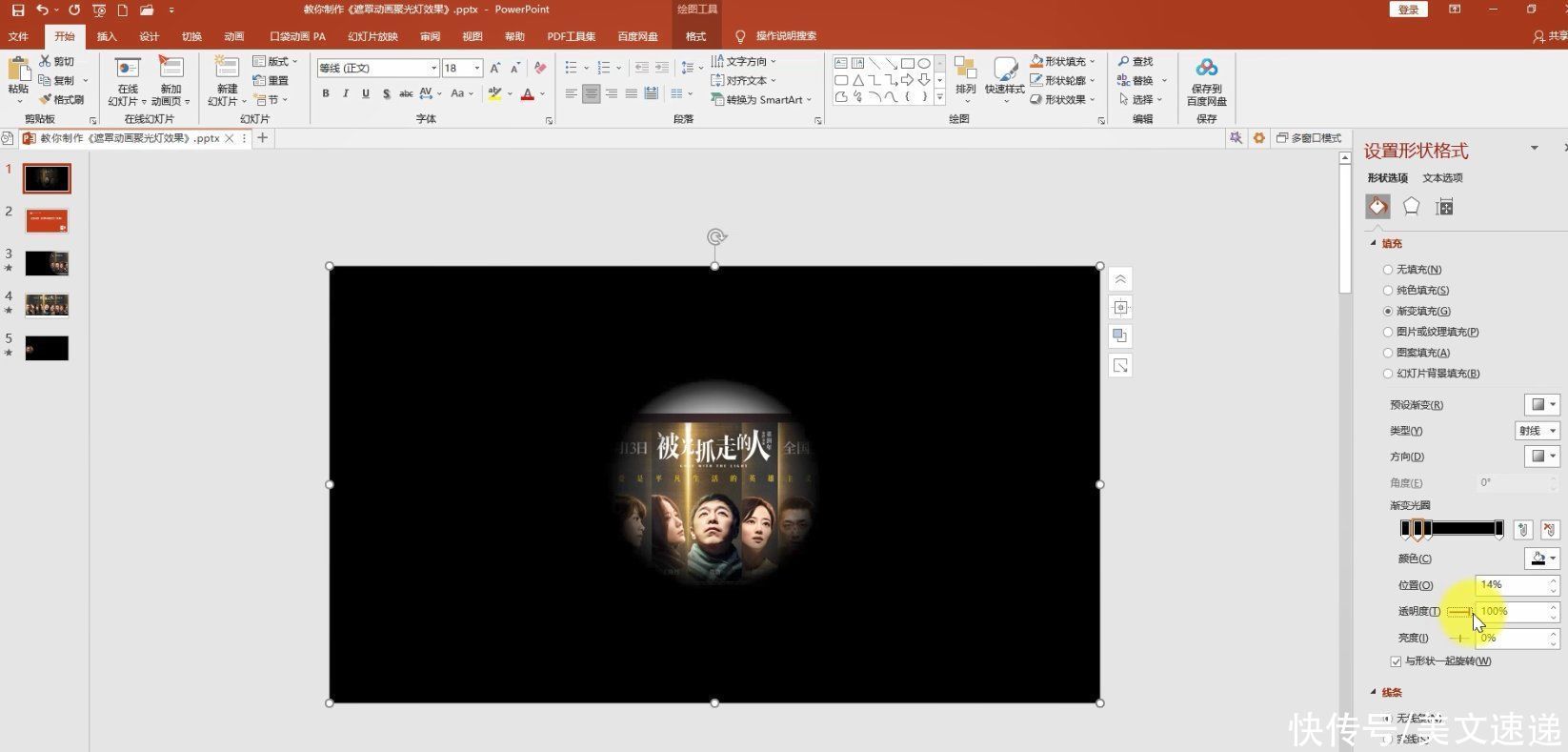
文章插图
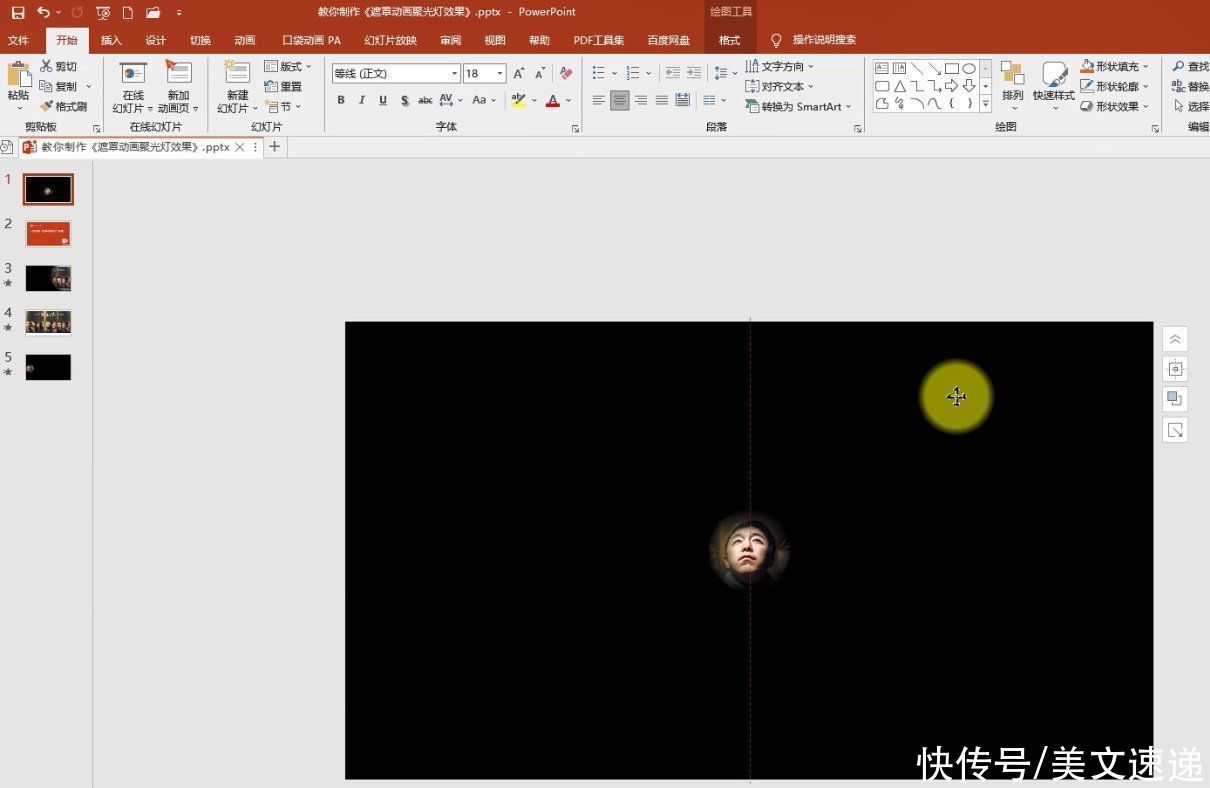
文章插图
第三步,点击工具栏动画,添加动作路径直线效果,选项选择向右,将红色圆圈拖到幻灯片右侧
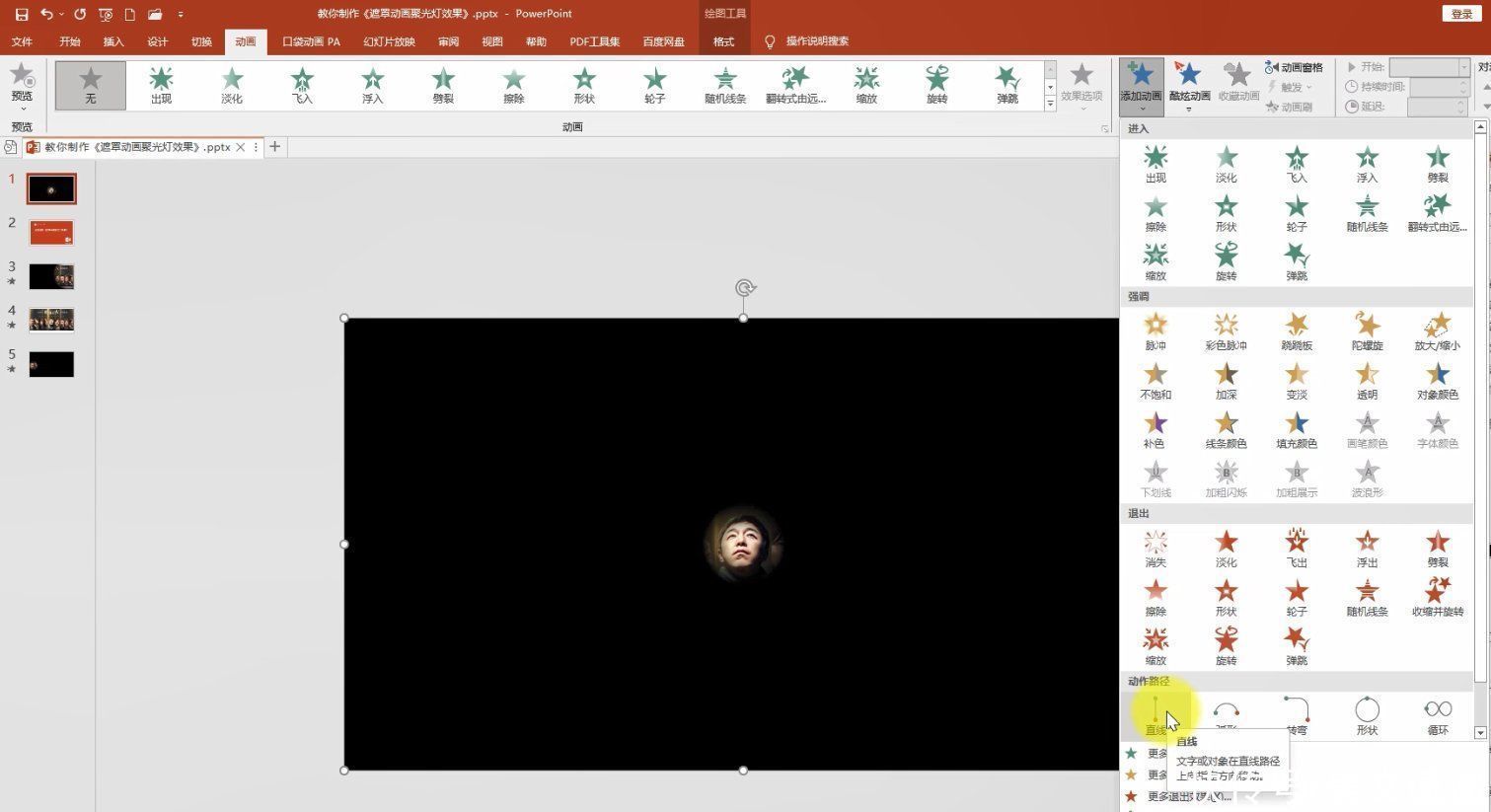
文章插图
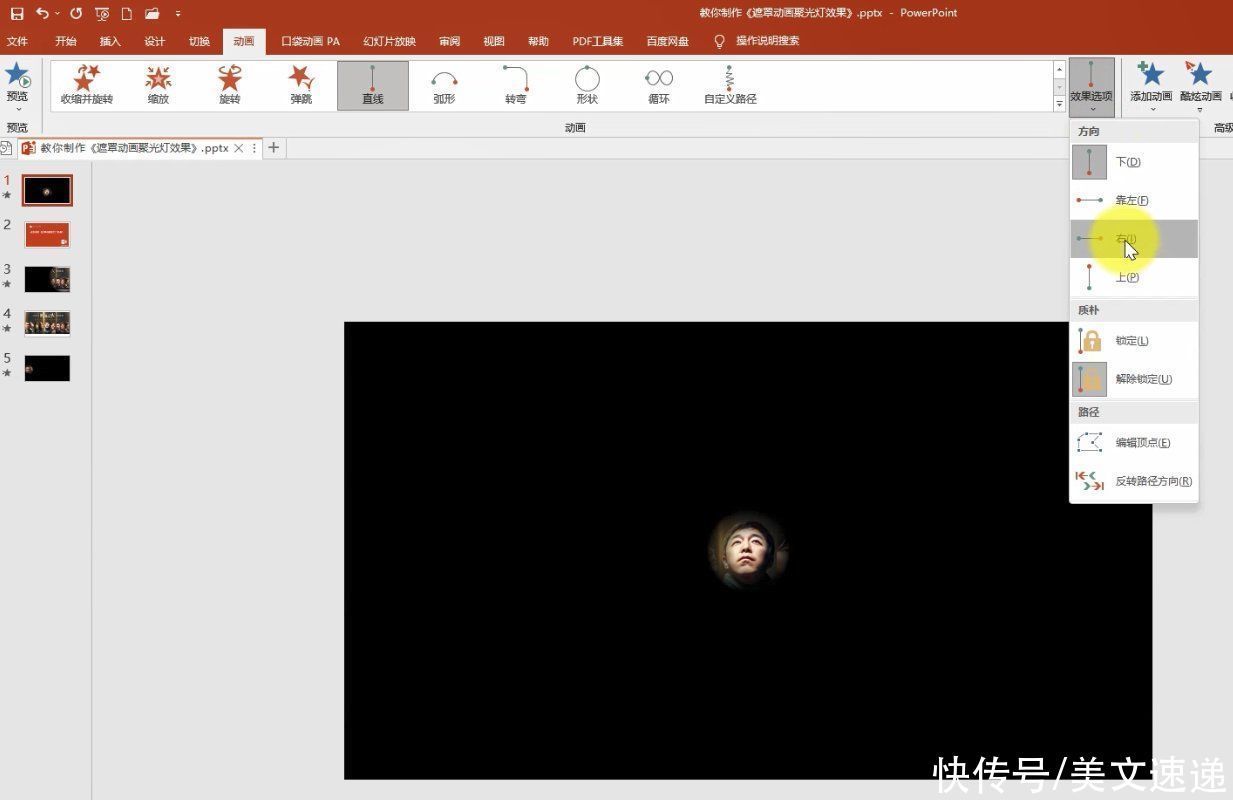
文章插图
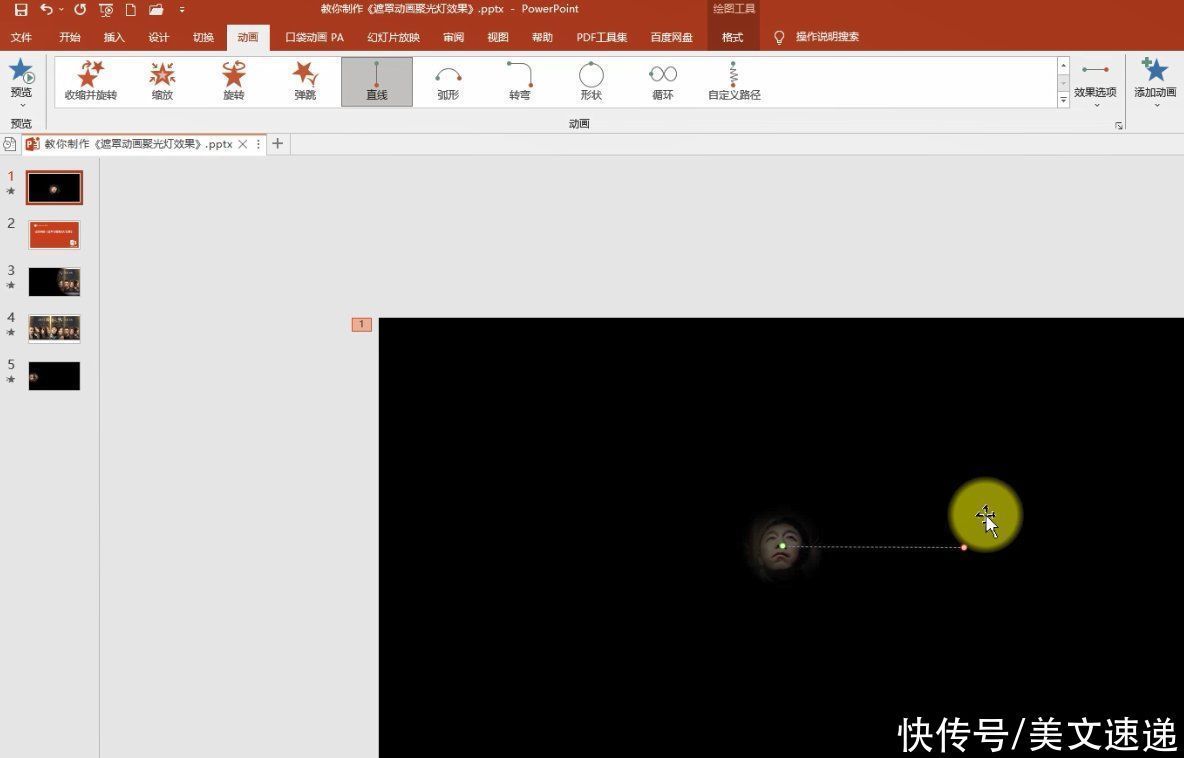
文章插图
双击打开动作路径,平滑开始调为两秒,平滑结束两秒,计时开始确认为与上一动画同时,延迟调整为1点4秒,期间调整为两秒确定
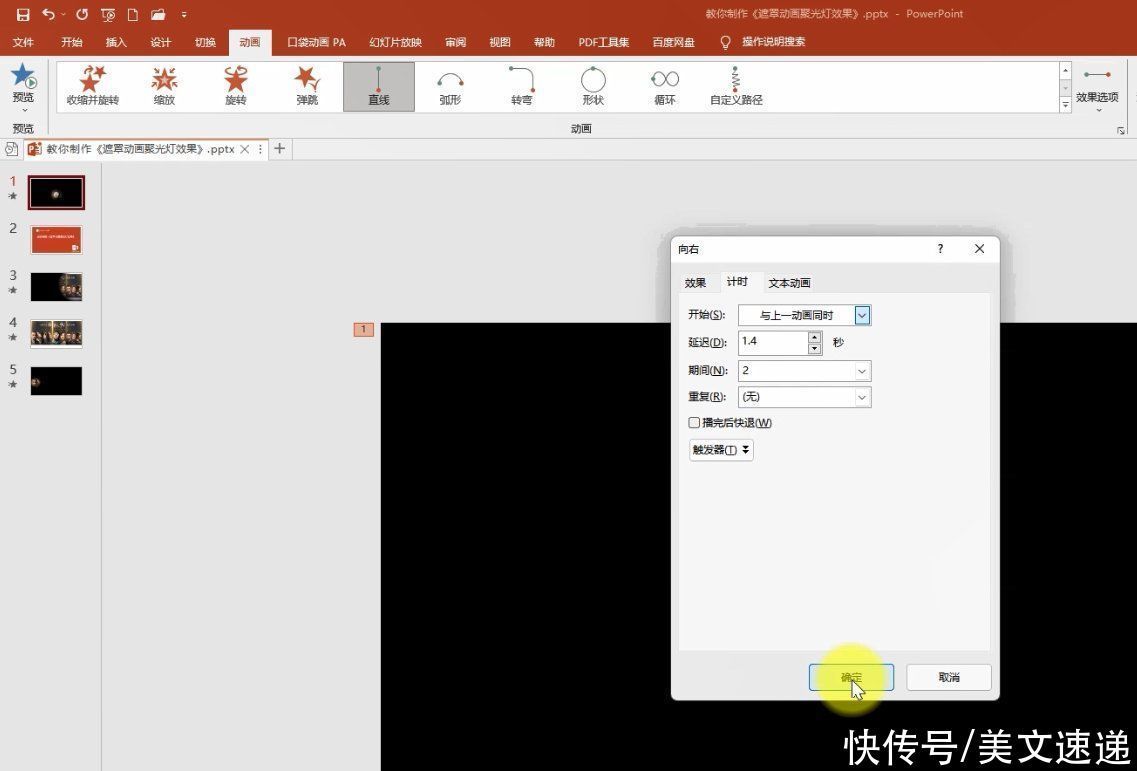
文章插图
【 透明度|PPT遮罩动画:聚光灯动画效果PPT特效轻松做,探照灯效果】接着点击工具栏自定义路径,将鼠标放在红色箭头区域,绘制路径
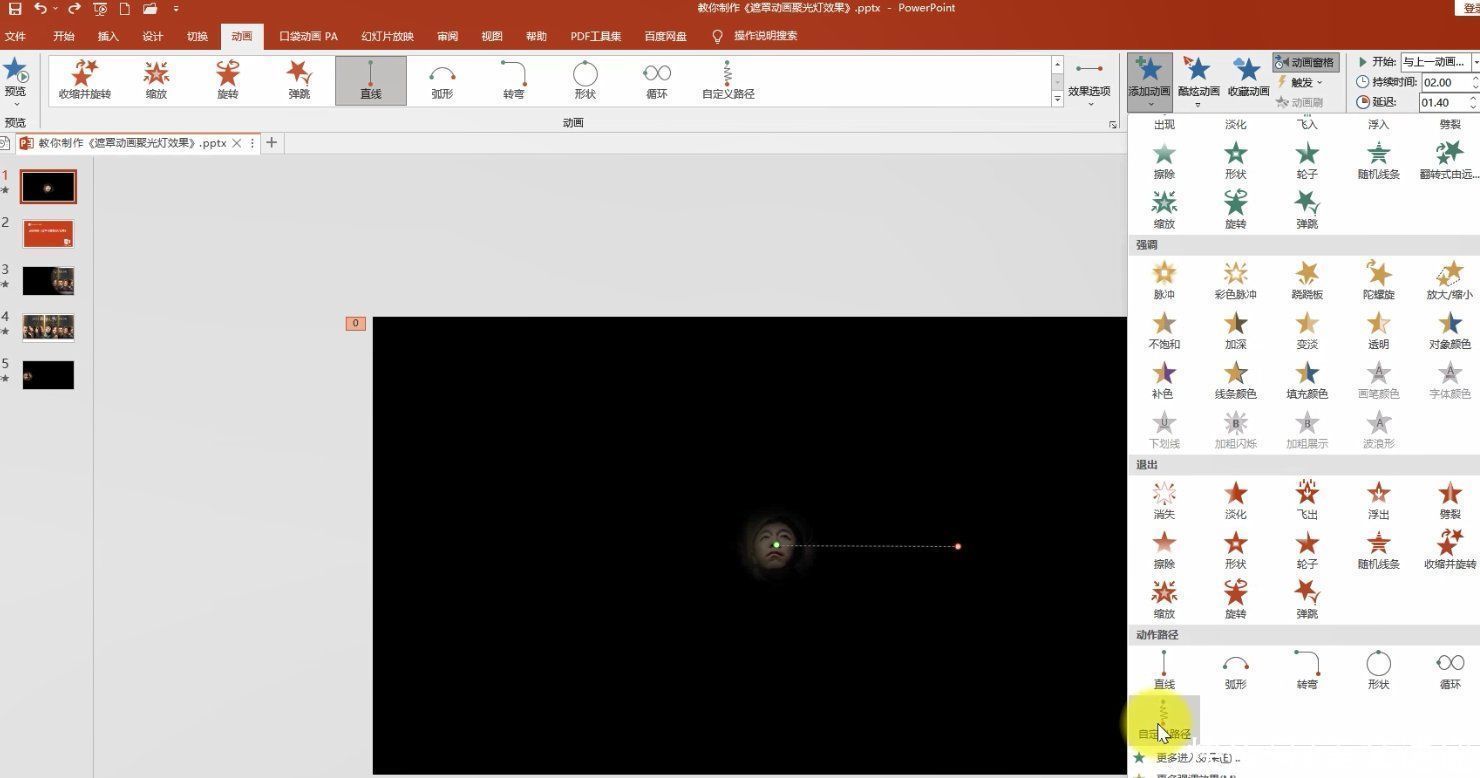
文章插图
点击工具栏,添加动画,选择自定义路径,将鼠标放在红色圆圈之上,绘制路径双击打开路径,平滑开始调为零秒,平滑结束调为五秒,即时开始期间调整为十秒确定
相关经验推荐
- ppt|广州工业三维动画的制作有哪些应用?
- 全文|给新手的 PPT 入门指南|Chapter 9:总结与附录
- 蜘蛛|海贼王1029话:尾田上演“PPT打斗”,基拉击败霍金斯,却不激情
- 海贼王|海贼王1029话:尾田上演“PPT打斗”,基拉击败霍金斯,却不激情
- 左臂|海贼王1029话:尾田上演“PPT打斗”,基拉击败霍金斯,却不激情
- 加维鲁|这新番剧情不水了但没经费了?PPT打戏惹怒观众,还被删减
- |这新番剧情不水了但没经费了?PPT打戏惹怒观众,还被删减!
- 海贼王|海贼王:TV动画遭网友集体吐槽,PPT画风经费严重不足!
- ppt|进击的巨人最终季pv表现力不如前作少了震撼人心的长镜头
- 3d|怎样用ppt做出这种3D环绕图片的动画效果?















