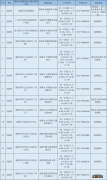在Excel表格中做数据报表时 , 如果有需要重点突出的单元格数据,简单的操作自然是选中相关单元格,在“开始”菜单栏中找到“填充颜色”,选择自己想要的颜色即可,如下图所示:其实,还有两种更有趣的重点突

文章插图
文章插图
在 Excel 表格中做数据报表时,如果有需要重点突出的单元格数据,简单的操作自然是选中相关单元格,在“开始”菜单栏中找到“填充颜色”,选择自己想要的颜色即可,如下图所示:

文章插图
文章插图
其实,还有两种更有趣的重点突出的方式哦 。还是觉得“双色填充”效果超级魔幻呀,值得一试 。
为 Excel 表格中的单元格填充图案
如果我们多研究一下,会发现,我们可以选中单元格,右键“设置单元格格式”(快捷键 Ctrl+1)调出设置窗口 。

文章插图
文章插图
此时,调节到“图案”选项框 , 我们可以根据自己的设计方案调整“图案样式”和“图案颜色”,具体如下图所示:

文章插图
文章插图
这不,随意选择了这两项,就得到了如下图所示的填充效果:

文章插图
文章插图
为 Excel 表格中的单元格填充双色效果
如下图所示:还是右键选择“设置单元格格式”,这时 , 我们需要选择“图案”下的“填充效果”,如下图所示:

文章插图
文章插图
在跳转出来的选项中,我们可以看到“双色”的字样 。这时候 , 爱怎么选颜色就怎么选颜色;同时,还可以设置“底纹样式”,如下图所示:觉得那个“角部辐射”挺漂亮的 , 不妨看看效果:

文章插图
文章插图
设置出来后,还确实一改 Excel 表格的单一哦~

文章插图
文章插图
【wps单元格双色填充技巧 wps表格中如何填充空白单元格】只是觉得这样的多元素填充效果还是挺有趣的,遂分享给小伙伴啦~