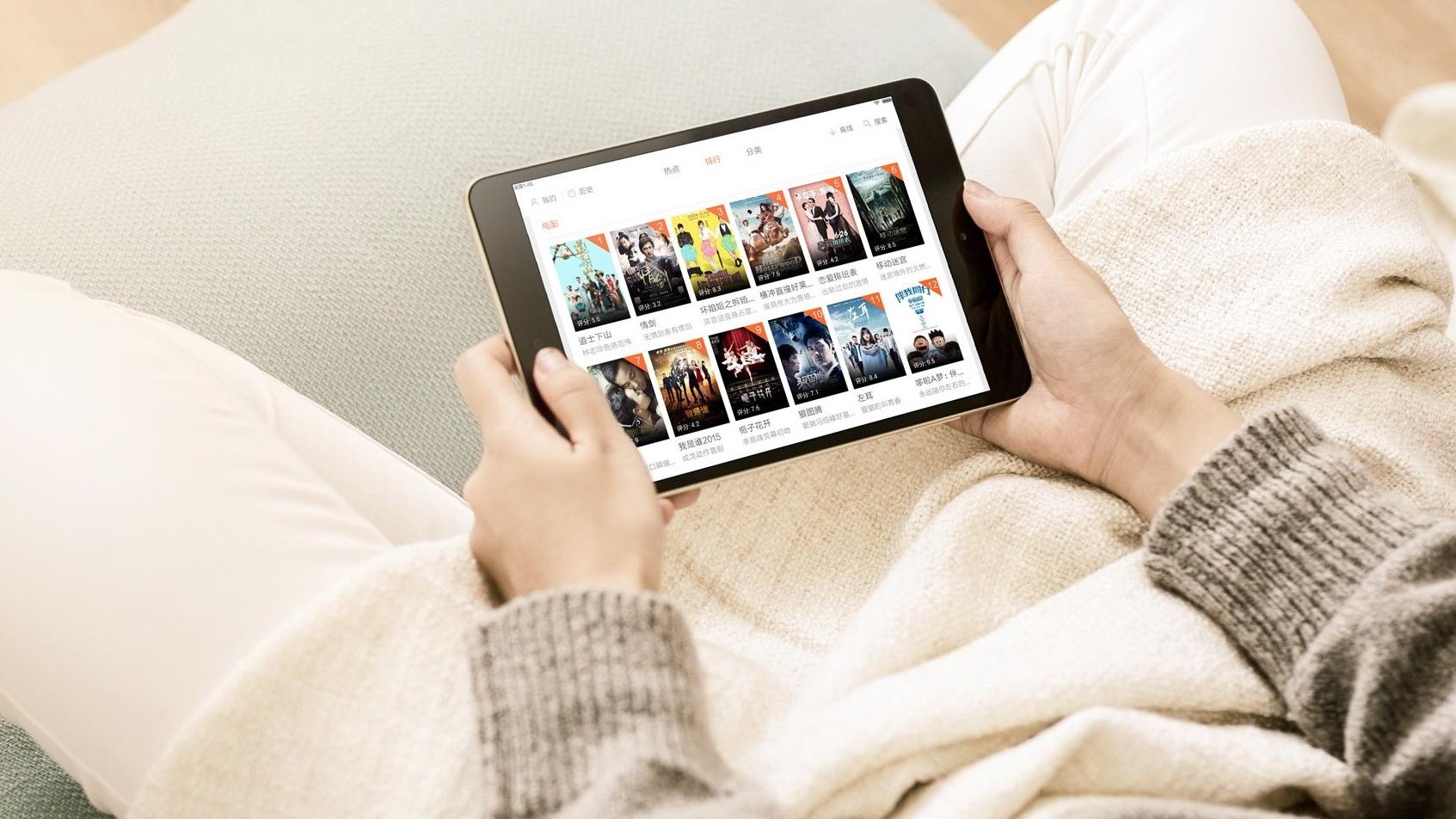首先,我们使用十字螺丝刀卸下笔记本计算机背面散热器模块后面的螺钉,并注意将其卸下 。您只需要清洁CPU处理器和图形卡散热器模块即可 。因为这个地方的散热量最大,所以更容易吸入灰尘 。


然后,在拆卸笔记本计算机的外壳之后,请使用螺丝起子卸下笔记本计算机的热管 , 散热片和冷却风扇以进行清洁 。如果灰尘不多 , 则只能卸下冷却风扇 。


卸下散热器风扇的所有螺钉后 , 我们首先小心地拔出风扇的电源4PIN连接器 。拔下电源插头后 , 请小心取出风扇,然后清洁内部 。通常,散热器由不生锈的铜材料制成 , 也可以用水清洗 。



清洁热管和散热器后,是时候清洁冷却风扇了,这比较难清洁 。首先 , 打开冷却风扇的机壳 。如果某些计算机无法删除,则不需要删除它 。只需使用风扇吹出灰尘即可 。通常,应使用刷子清洁冷却风扇 。然后是要更换的散热硅胶,必须更换,否则会浪费清洁成本 。更换旧的时要擦拭干净,但是如果没有将旧的擦干净 , 则不必用力擦拭以免擦掉 。擦拭后,请更换新的硅胶,并均匀地涂抹新的硅胶 。2mm的厚度是好的,太厚的将是不好的 。



完成上述步骤后,您可以重新安装干燥的热管和散热器,但是不必担心拧紧螺钉,首先将散热器按在芯片上以查看接触是否良好,确保接触良好 , 然后然后拧紧,在安装螺钉时,请注意不要将其拧得太紧或太松 。然后根据热管 , 散热器和螺钉进行安装 。


安装CPU散热风扇后,可以将风扇的4PIN电源连接器插入主板的相应位置 。


然后只需安装笔记本外壳 。然后注意它是否可以正常启动 。如果可以的话
【笔记本风扇清理】笔记本风扇清灰教程 风扇清理降温方案详解
1、去除静电戴好橡胶手指套
这一步可以统称为笔记本拆装前的防护工作,关于防护的原因我前面也已经说的非常明白,主要是为了防止静电击穿 ,
2、拆卸笔记本防护后盖及拔除电池
笔记本后盖起到的是防护作用,是整个笔记本防护的心脏,因为它保护的是笔记本最重要的CPU及GPU , 所以在拆卸时要格外小心,不要用力过猛,以免造成防护板损坏 。特别注意的是,部分笔记本的护板材料非常的薄,这类护板的拆卸切不可用蛮力,在拆卸笔记本之前要先拔除 电池 ,以免在触碰芯片时产生损坏 。
3、拆卸笔记本CPU及GPU散热器螺丝
当拆解掉笔记本防护后盖时会看到CPU及GPU , 这两个芯片就是笔记本心脏,是为我们提供性能和图形显示的核心组件,所以对待它们时更要小心,千万不能急躁,每个系列笔记本内部设计都是不一样的,所以可能会有细微出入 , 一定要仔细观察之后再拆解 。
4、拆解笔记本风扇
一般来说独立显卡笔记本会有两根管铜来帮助CPU及GPU散热,这两根铜管非常重要 , 在拆卸风扇时一定要在两根铜管底部用力 , 否则可能会发生变形和折断等情况 。
5、清理笔记本风扇
笔记本风扇是此次清理的重点,笔者的笔记本一直放在办公室中所以灰尘并不是很多 , 不过灰尘对于笔记本配件来说却是个杀手级人物 。
6、涂抹硅脂
【电脑清理灰尘图解 笔记本清灰步骤教程】 硅脂的作用是弥补散热器件与笔记本芯片之间的空隙,以此来达到最好的散热效果,所以在涂抹时一定要注意平整,硅脂不是涂抹越多越好,只需平整的一层即可 。由于硅脂内含有银,所以千万不要将硅脂弄到笔记本电路板上