苹果手机怎样跟电脑互传文件?可能很多人首先想到的是通过itunes来实现,或者通过QQ、微信来进行传输文件 。其实,还有一个更加简单好用的方法,不仅可以传输几M几十M的小文件,而且还能传输几G几十G的大文件 。第一次使用这个方法时需要设置一下,以后就不需要设置了 。赶紧随我一起来看看吧,大家记得点赞、评论、收藏+关注哦,方便以后随时查看 。

第一步:电脑上创建一个共享文件夹 。
电脑上用鼠标点击打开此电脑(或我的电脑),打开F盘(你也可以打开D盘等其它盘符),在打开的窗口中单击鼠标右键 。
在弹出的右键菜单中,把鼠标光标移到新建选项,然后再在弹出的菜单中,点击文件夹选项(如上图),这样,就会新建一个文件夹,把这个新建的文件夹取名为苹果手机(名字你可以随意?。?。

为了演示 , 我们可以复制几个图片到这个苹果手机文件夹里 。

第二步:获取电脑的IP地址 。
【苹果怎么连接电脑】在电脑的任务栏里找到网络连接标记(如下图的WIFI信号) 。
用鼠标点击一下这个网络连接标记 , 就会显示所有能连接的WIFI列表(如下图) 。

然后在自己正在连接的WIFI名上,用鼠标右键点击一下 , 就会显示一个下拉菜单 。

在下拉菜单中,点击属性,就会显示网络连接窗口(如下图) 。

滚动鼠标的滚轮向下拉动 , 这时,就会显示网络属性 , 这里有一个IPv4,它后面的数字就是这个电脑的IP地址(如下图标红处),这个IP地址 , 在第三步中会用到 。

第三步:手机连接电脑 。
在苹果手机上打开文件app 。

然后点击右上角的三个点(如上图),这时会弹出一个下拉菜单(如下图) 。

点击下拉菜单中的连接服务器选项,就会进入连接服务器界面 。

在上图的服务器输入框中输入电脑的IP地址,然后点击右上角的连接按钮 。

这时,会需要我们填写电脑的登录名和密码(如上图),就是我们登录windows系统的用户名和密码 , 然后点击下一步,就会进入到电脑的共享服务器界面(如下图) 。

第四步:传输文件 。
在这个共享服务器里 , 我们就可以看到我们第一步创建的共享文件夹苹果手机 。我们打开这个苹果手机文件夹,就可以看到这3张图片 。
我们点击右上角的3个点 , 会弹出下拉菜单 。

在下拉菜单中,点击选择,就会选择苹果手机文件夹里的所有图片 。


然后点击底部导航中的文件夹按钮(如上图),会返回到文件app的首页 。

然后点击我的iPhone下面的某一个文件夹(可以自己创建一个) , 如:点击上图的图片文件夹,然后点击右上角的拷贝,就把电脑共享文件夹——苹果手机文件夹里的图片,拷贝到了iPhone手机的图片文件夹里了 。反过来,也可以把手机文件夹里的文件拷贝到电脑的共享文件夹里 。

今天就分享到这里,如果觉得好,那就长按下面的点赞按钮,给我来个【超级赞】吧 。也欢迎在下方评论区进行讨论 。你还可以点击我的头像,进入我的主页,观看更多的文章和视频 。好了,我们下期再见 。





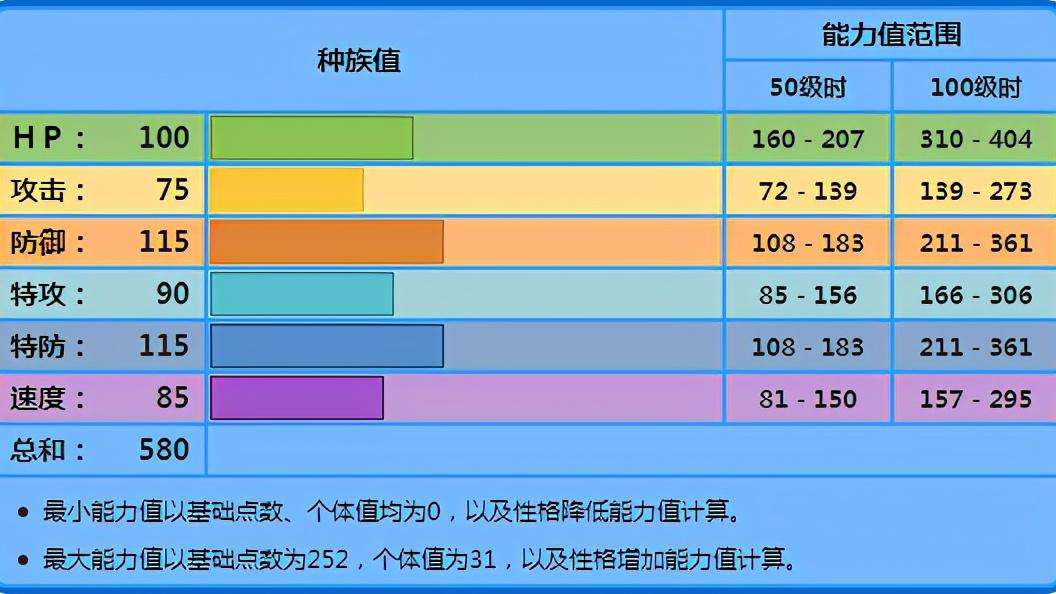
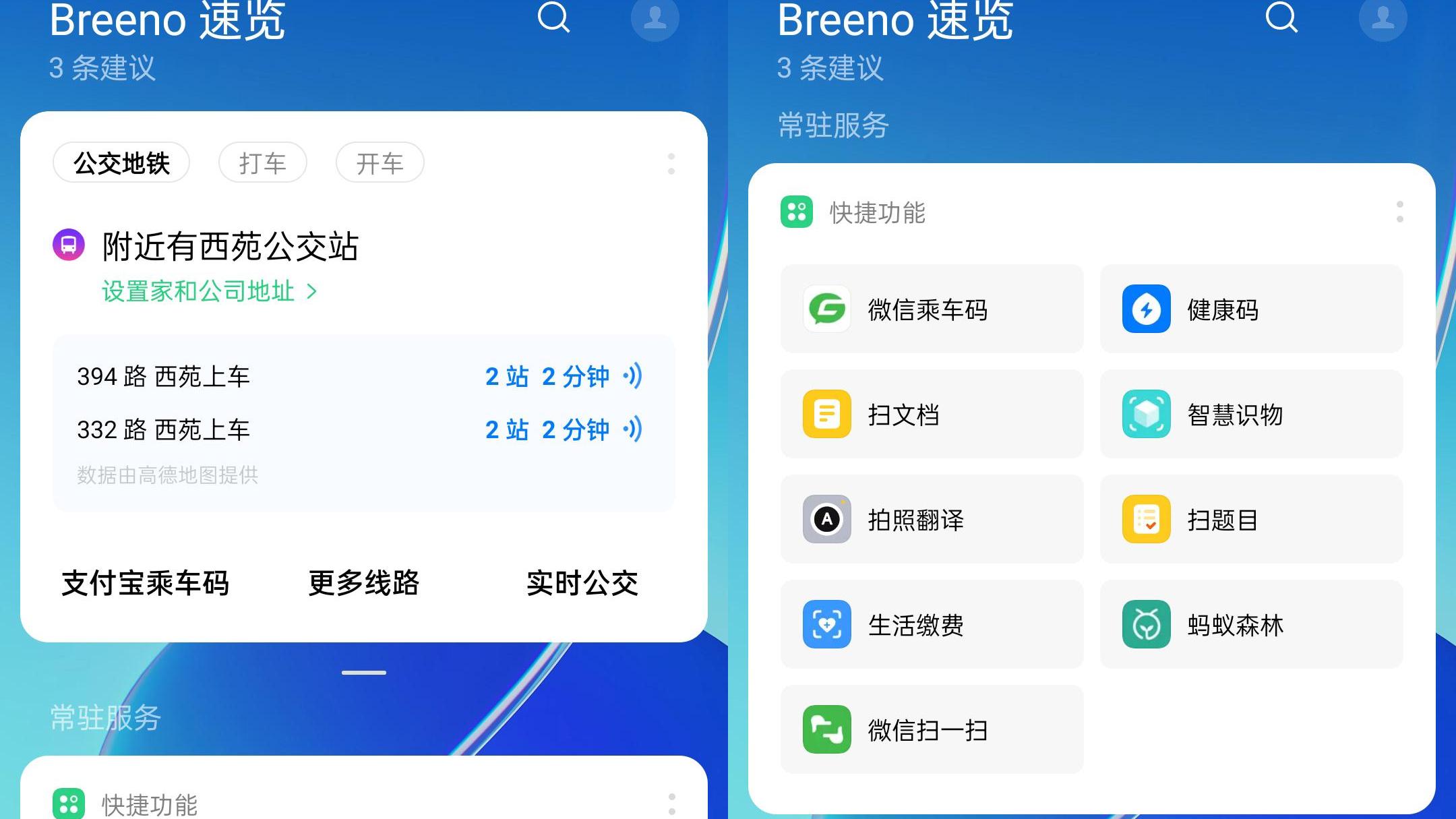



![不思议迷宫2021国庆节定向越野攻略大全 帝国庆典定向越野通关打法攻略[多图]](http://img1.jingyanla.com/220422/160U44261-0-lp.jpg)






