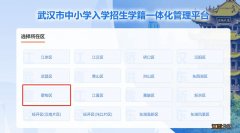电脑格式化是指将电脑硬盘上的数据全部删除 , 重新安装操作系统和软件的过程 。电脑格式化可以解决一些系统故障,提高电脑性能 , 或者清理个人信息等目的 。那么电脑格式化怎么操作呢?下面便为大家介绍一下电脑格式化的步骤 。

【电脑格式化步骤介绍 win7格式化c盘步骤】
一、电脑格式化操作步骤
1、备份重要数据 。在格式化电脑之前,应该先将硬盘上的重要文件,如照片 , 视频 , 文档等,拷贝到其他存储设备上 , 如U盘,移动硬盘,云盘等,以免数据丢失 。
2、准备系统安装盘或U盘 。根据电脑的操作系统类型,如Windows,MacOS , Linux等,选择相应的系统安装盘或U盘 。如果没有现成的系统安装盘或U盘,可以从官方网站下载系统镜像文件,然后使用专业软件将其制作成可启动的系统安装盘或U盘 。

3、设置电脑启动顺序 。将系统安装盘或U盘插入电脑,然后重启电脑 。在电脑开机时,按下特定的按键,如F2,F12 , Del等,进入BIOS设置界面 。在BIOS设置界面 , 将系统安装盘或U盘设置为第一启动设备,然后保存设置并退出 。
4、进入系统安装界面 。电脑重启后,会自动进入系统安装界面 。根据系统安装向导的提示,选择语言,时区,键盘布局等选项,然后点击下一步 。
5、格式化硬盘分区 。在系统安装界面 , 会显示电脑硬盘上的分区情况 。选择要格式化的分区,如C盘,然后点击格式化按钮 , 确认格式化操作 。格式化后 , 该分区上的数据将被彻底删除 , 无法恢复 。如果需要,可以对硬盘进行重新分区 , 创建或删除分区,调整分区大小等 。

6、安装系统 。在格式化完毕后,选择要安装系统的分区,如C盘 , 然后点击下一步,开始系统安装过程 。系统安装过程中,电脑可能会多次重启 , 不要拔出系统安装盘或U盘,等待系统安装完成 。
7、安装驱动和软件 。系统安装完成后 , 电脑会进入新系统的桌面 。此时,应该先检查电脑的硬件驱动是否正常 , 如声卡,显卡,网卡等 。如果有缺失或不兼容的驱动,可以从“驱动人生”下载并安装相应的驱动 。然后 , 可以根据个人需要,安装一些常用的软件 , 如浏览器 , 办公软件,杀毒软件等 。

以上就是电脑格式化怎么操作,电脑格式化步骤介绍 。希望对大家有所帮助 。如果遇到网卡、显卡、蓝牙、声卡等驱动的相关问题都可以下载“驱动人生”进行检测修复,同时驱动人生支持驱动下载、驱动安装、驱动备份等等,可以灵活的安装驱动 。