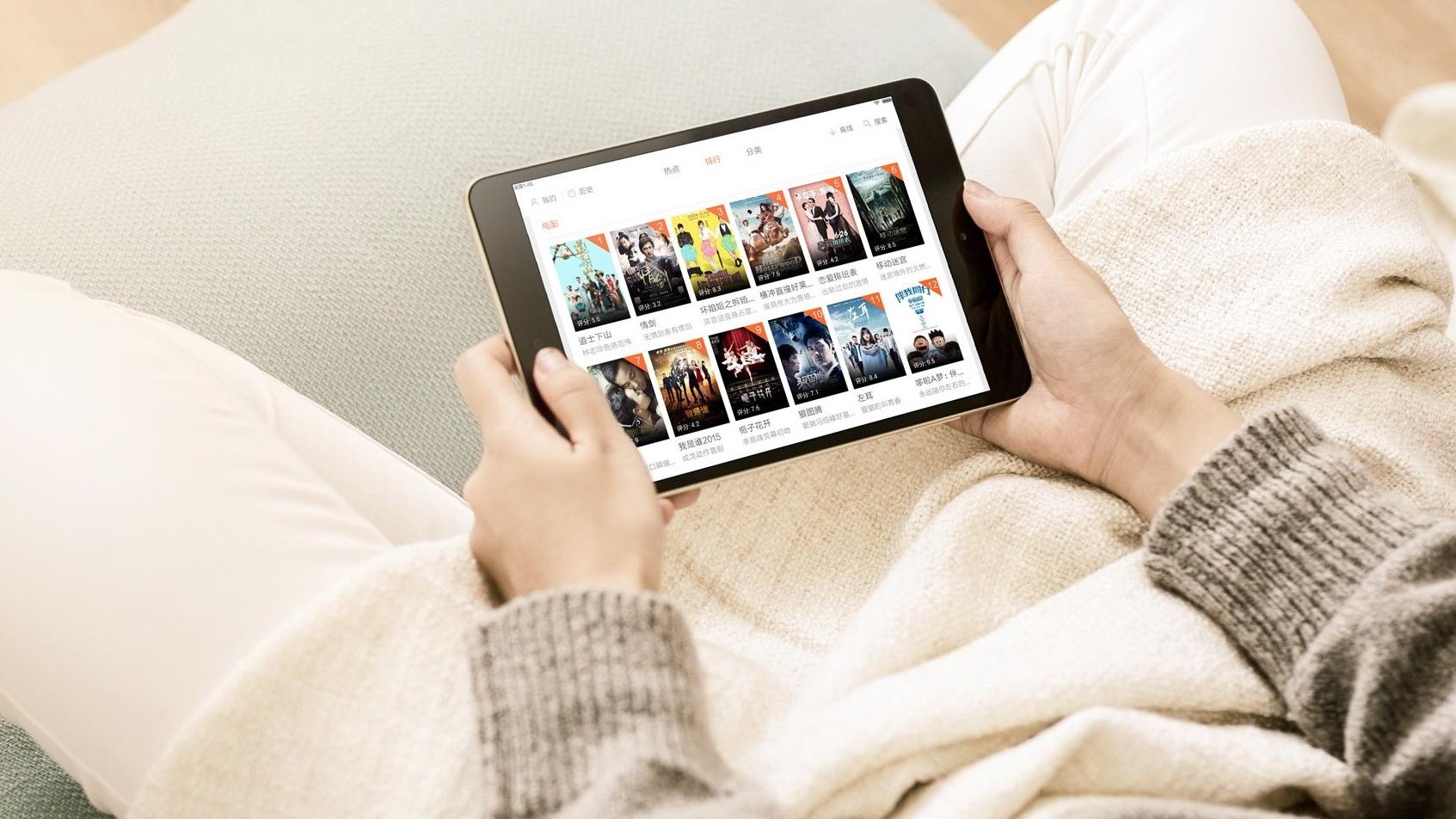【并排显示窗口怎么设置win7 并排显示窗口怎么设置】工作中处理某些事项时,难免会遇到需要同时打开多个不同应用程序的时候 。但是 , 一般情况下,当前屏幕只能显示打开一个应用程序,无法同时打开显示多个应用程序,于是就要在不同应用程序中反复进行切换,自然就会降低工作效率,那么有没有办法可以同时并排显示多个不同的应用程序呢?
如下图所示,无论打开多少个应用程序,但是当前屏幕永远只能显示一个应用程序 。

但是,某些情况下,我们会需要同时打开多个应用程序,而且想要同时查看 。如下图所示 , 左边打开并显示的应用程序[WPS Oiffce] , 右边打开并显示的是[360极速浏览器] 。某些情况这种显示方式可以极大地提高工作效率 。那么,要如何才能实现这种显示模式呢?

具体操作方法如下:
切换回桌面,在桌面任一空白处,单击鼠标右键 , 在弹出的右键菜单栏中选择显示设置,如下图所示:

鼠标左键单击显示设置命令,打开设置窗口 , 如下图所示:

将设置窗口当前命令切换至多任务设置,如下图所示:

在多任务处理窗口,将贴靠窗口按钮打开,同时下面的勾选项根据自己的喜好进行勾选,如下图所示:

按以上方法设置好后,鼠标点击打开的应用程序,按住鼠标左键向左(向右)拖曳应用程序至屏幕边缘,当前拖动的应用程序就会靠边显示,如下图所示:

这时只需点击要同时显示的另一个应用程序,当前屏幕就可以并排显示二个应用程序,如下图所示:

在多任务窗口模式下 , 同时打开的二个应用程序就和平时我们单个打开一个应用程序没有差别,而且二个应用程序互不影响 。这可以极大地提高工作效率 。