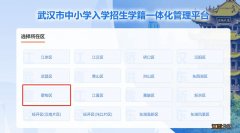1、使用系统自带磁盘管理扩大C盘容量
2、如果你的电脑是因为装系统时给C盘分配容量太小而导致C盘装满,可以用系统自带的磁盘管理工具就可以解决,操作步骤如下:
3、点击此电脑-管理-存储-磁盘管理 。
4、右键点你要压缩的磁盘,再选择压缩卷,输入相应的容量,然后会出来一个未分配的分区 。再右键点C盘,选择扩展卷,输入这个未分配分区的容量,即可免格式化增加C盘容量 。
5、这种方法十分方便 , 但要注意的是:如果你的C盘和D盘不是一块磁盘 , 就无法增大C盘容量了 。比如笔者的C盘为120GB固态硬盘,而D盘则是1TB机械硬盘,所以C盘最大容量只有120GB,不能借用D盘的空间来增大磁盘 。【C盘满了会怎么样 c盘满了会怎么样】
6、清理系统垃圾释放磁盘空间。
7、无法扩大C盘容量,可以考虑对磁盘进行瘦身 。Windows系统使用中会产生大量的缓存文件,清理后会释放几G到几十G不等的空间 。有些朋友在C盘满了以后会使用某些安全卫士清理系统垃圾文件,但由于目前安全卫士的技术性等问题,这样做有一定风险导致系统崩溃,所以最好进行手动清理 。
8、单击“开始”菜单中“程序”的“附件”,单击“系统工具”再单击“清理磁盘”,选择C盘 , 确认后,选中所有的“口”,再确认;
9、再在“系统工具”中点击“磁盘碎片整理程序”,这需要花很长时间耐心等待 。(注意:固态硬盘不需要进行磁盘碎片清理 。)3在多次安装和反安装后,系统保留了很多无用的DLL文件,应将其删除;单击“开始”菜单,单击“运行”,在文本框内键入“regedit”;5打开“注册表编辑器”窗口,依次打开HKEY_LOCAL_MACHINE\Software\Micosoft\Windows\CurrentVersion\SharedDLLs分支 , 在对话框的右侧 , 其键值数据后面的括号中都有一个数字,如果数字为0,说明该DLL文件已成为垃圾,将其删除 。6将不要的程序卸载时,应在“控制面板”中的“添加/删除程序”选择确定删除,这才是彻底的删除方法 。
10、删除Windows.old文件
11、如果你是从Windows7/8.1升级Windows10的用户,或者是通过执行自定义安装来安装Windows系统 , 而没有在安装过程中格式化分区,则以前版本的Windows中使用的文件存储在Windows.old文件夹中 。此文件夹中文件的类型取决于您的电脑 。使用Windows系统后达到一定时间(例如,一周或两周)后,如果您确信您的文件和设置已返回到您希望它们位于的位置,则可以通过使用“磁盘清理”删除Windows.old文件夹来安全地回收磁盘空间 。
12、休眠功能占用磁盘空间,关闭休眠功能也可以释放一部分磁盘空间,请注意此“休眠”并不是我们常用的“睡眠”功能,这点笔记本用户可能会应用到 。休眠是将所有内存中的数据 , 写入到硬盘 , 然后关闭系统,在下次启动开机时,将保持的数据在写回内存,这样的好处就是你正在进行中的工作,都会被保存起来,就算断电以后也不回消失,这也就是为什么经常有人说几个月不用关机的原因 。大多数人不会经常使用到这个功能,而却白白的为它付出了和内存同等大小的磁盘空间,如果你的C盘容量实在是太小了 , 我们可以将这个功能关掉 。
13、休眠状态是一种十分省电又十分省设备的模式,它将内存中的数据保存于硬盘中,使CPU也停止工作,当再次使用时需按开关机键,机器将会恢复到您的执行休眠时的状态,而不用再次执行启动Windows这个复杂的过程,所以除非迫不得已,最好不要取消这一功能 。