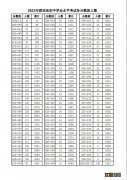文章图片

文章图片

文章图片

文章图片
【高通骁龙|iPhone太大不好单手操作?教你几个便于单手操作小技巧】
文章图片
现在手机屏幕基本都是越做越大 , 目前iPhone超大杯屏幕已经做到了6.7寸 , 那么怎么样在大屏的情况下又能保有出单手操作呢?下面就来教大家这几个便于单手操作小技巧 。
01|调整屏幕缩放
在大屏幕 iPhone 操作比较建议将屏幕缩放调整为大型介面 , 除了视觉和介面看起来更大更好点选外 , 方便单手就能点选 iOS 主画面应用程式或是选单 。
设置位置: iOS“设置”>“屏幕显示与亮度”选择屏幕缩放“显示画面” , 调整为“放大”即可 。
02|放大文字
当 iPhone 屏幕变大后 , 但是选单字体或显示字体依旧不够大 , 这时就可以利用放大文字功能来改善 。
透过 iOS“设置”>“屏幕显示与亮度” , 可将“粗体文字”打开 , 同时选调整“文字大小” , 依照自己视觉舒适度来调整字体大小 。
通常 6.7寸 iPhone Pro Max 机型预设字体都很小 , 当调整放大后 , 不管是字体尺寸或是选单都会一起放大 , 看起来就会更舒适 , 利用单手点击也会更轻松方便 。
03|开启iPhone背面轻点触控功能
苹果从 iOS 14 加入“背面轻点”功能后 , 能够让 iPhone 直接透过背面快速执行任何动作 , 也许有人认为这功能没什么太大作用 , 但是用在大屏幕尺寸 iPhone 机型反而特别有用 , 像是可以设置替 iPhone 背面轻点两下就能触发截图 , 就不用还要用双手按压实体键才能触发截图功能 , 操作方便速度也会更方便 。
只要透过 iOS“设置”>“辅助使用”内 , 选择“触控”后 , 滑到最底选择“背面轻点”功能 。
就能够选择“点两下”或“点三下” , 就可以自行触发想实现的功能 , 可以依照自己需求设置快速执行动作 , 比较推荐可以将 iPhone 背面点三下设置为“截图” , 能够减少误触 , 至于iPhone背面点两下可以改成触发控制中心或通知中心 , 方便 iPhone单手操作时 , 也可以快速执行截图和滑出控制中心、通知中心 。
04|启用辅助触控和设置功能
iPhone辅助触控(小白点)虽然是提供给触碰屏幕有障碍的用户使用 , 但是对于大屏幕 iPhone 会提供另一个更方便的辅助功能 。
利用 iOS“设置”>“辅助功能”>“触控”>“辅助”内 , 将“辅助触控”开启即可 , 画面就会看见一颗小白点功能 , 要是你感觉小白点在屏幕上很烦人 , 可以直接点选“闲置时不透明度” , 将辅助触控在闲置没使用时 , 调整为“15%” , 就能降低受到小白点干扰 。
同时也可以自订辅助触控动作 , 可以自行设置“点两下”、“长时间按下”要触发哪些功能 , 甚至也可以选择“自订最上层选单” , 改为你常用的功能 , 达到实现 iPhone 单手操作 。
05|善用iPhone单手键盘
相关经验推荐
- iPhoneSE|iPhone SE3的5种网传渲染图曝光,你最相信哪一个?
- 一加科技|iPhone13Pro、一加9Pro和一加10pro之间,该如何选?
- 高通骁龙|从3699跌至1899,价格腰斩后的老旗舰,比千元机强大很多
- iphone13|iPhone 13再出奇葩问题,网友:粉屏门
- 天玑9000|OPPO Find X5获3C认证,最强天玑9000旗舰机型,高通仅剩一优势
- vivo NEX|vivo高端旗舰稳了,7英寸大屏+微云台2.0+骁龙8 Gen,年后发布!
- iPhoneSE|支持毫米波5G “天玑9000满血版”Q2问世:主攻欧美
- 广角镜头|iPhone 13 Pro Max 测评:给一个优质的五星好评!
- 笔记本|友商诚意十足,骁龙888Plus只卖1799元,还有五千大电池和1亿像素
- iPhone|聊一聊iphone一直闭口不谈的弊端!