
文章图片
【excel|职场办公必备的Excel“一键”技巧,你都掌握哪几个?】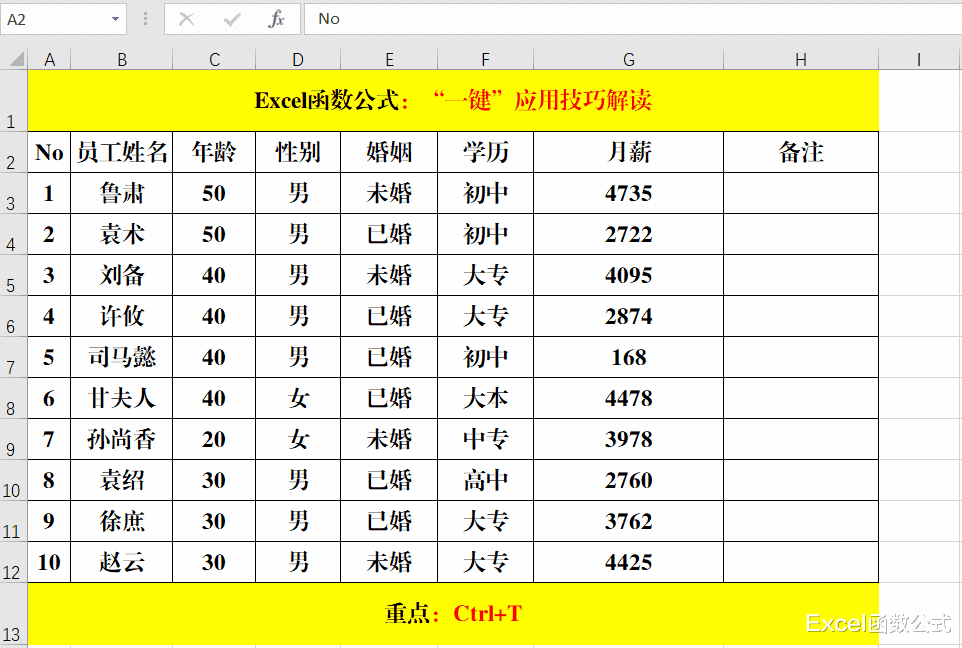
文章图片
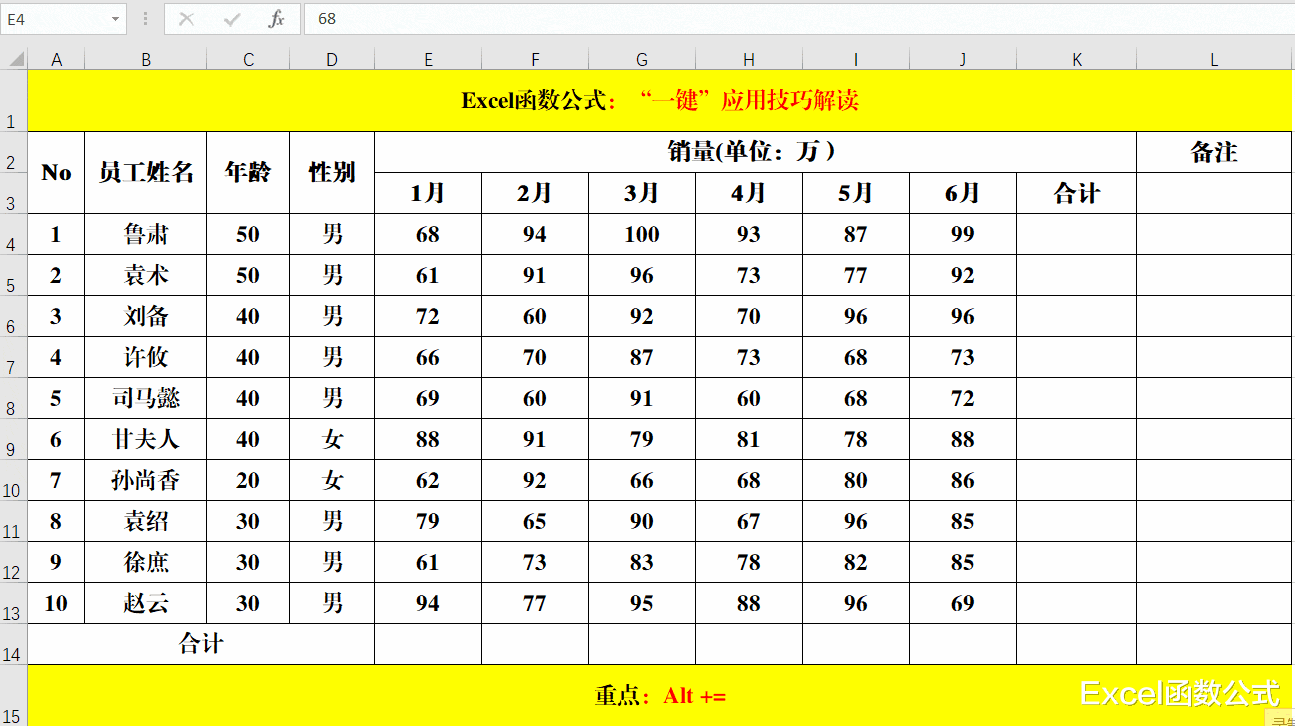
文章图片
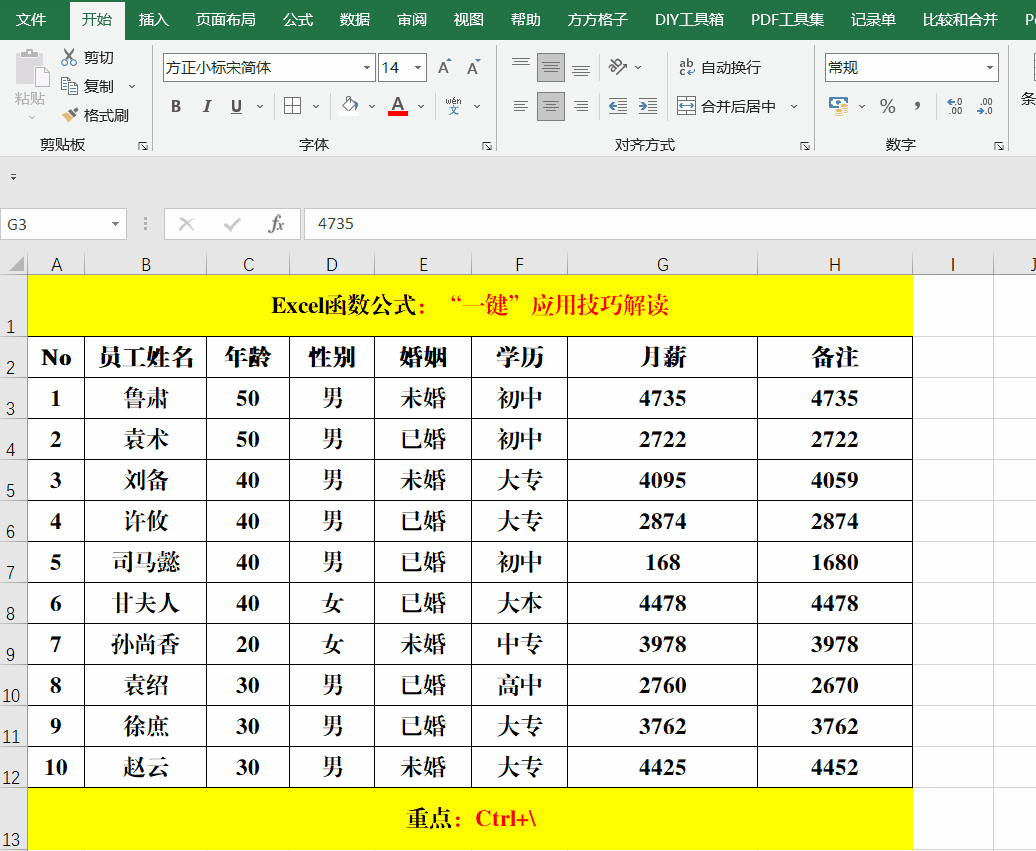
职场办公中 , 经常会遇到很多NB操作 , 不仅看起来高大上 , 而且非常的实用 , 今天 , 小编给大家分享的是职场办公必备的Excel“一键”技巧 , 让你自己也很NB 。
一、Excel“一键”技巧:创建图表 。
目的:根据员工信息表 , 制作图表 。
方法:
选定单元格区域 , 快捷键Alt+F1即可 。
解读:
使用此方法创建的图表类型为“簇状柱形图” , 如果要更改图表
二、Excel“一键”技巧:快速美化图表 。
目的:美化数据区域 , 提升
方法:
选定目标单元格区域 , 快捷键Ctrl+T打开【创建表】对话框 , 并【确定】即可 。
解读:
此处的美化表格其实就是借助了超级表中的【表格样式】 , 如果要更改样式 , 可以在【表设计】-【表格样式】中进行更改 。
三、Excel“一键”技巧:插入批注 。
目的:给选定单元格或区域插入“批注” 。
方法:
选定目标单元格或区域 , 快捷键Shift+F2 , 打开插入批注对话框 , 输入内容即可 。
四、Excel“一键”技巧:行列求和 。
目的:对销量按个人和月份快速求和 。
方法:
选定销量数据区域 , 包括待求和区域 , 快捷键Alt+=即可 。
五、Excel“一键”技巧:提取唯一值 。
目的:快速提取【学历】的种类 。
方法:
复制目标单元格中的数据到新的单元格区域中 , 【数据】-【删除重复值】 , 打开【删除重复项警告】对话框 , 选择【以当前选择区域排序】并单击【删除重复项】 , 取消【删除重复值】对话框的复选框【数据包含标题】并【确定】即可 。
解读:
如果原区域的数据不再保留 , 则可以省略“复制”环节;如果选定的数据区域中包含了“标题”行 , 则在【删除重复值】对话框中直接【确定】即可 。
六、Excel“一键”技巧:对比数据 。
目的:对比两列数据中同一行的数据是否相同 。
方法:
选定需要对比的两列数据区域 , 快捷键Ctrl+\\给选中的单元格填充颜色即可 。
相关经验推荐
- 华为|高效办公组合,华为二合一笔记本&智能打印机
- 区块链技术|ORICO奥睿科户外电源体验,轻巧便携,最便利的办公充电站
- excel|2022年必须掌握,且随时要用到的Excel高效录入技巧,全在此文
- pocket|不仅工程师爱上这款掌上电脑,办公一族也爱它
- 联想|天逸台式主机办公好搭档,复工换新机就选它
- 世界知识产权组织|常用的远程办公软件,你们用的哪个
- excel|比Excel还简单,跳槽数据分析岗必会的工具
- 零售业|在虚拟世界中实现全员Avatar办公,「花动科技」推出“ARK元宇宙办公平台”
- 局域网|【电脑】局域网共享工具,办公必备神器~
- |设计师都在用的办公神器,确定要错过吗?








