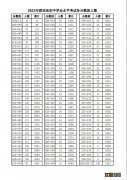word文档目录自动索引的方法:
1、打开word , 这时各级标题都可以建立到目录索引中 。
2、然后将光标放置在一级标题文字的那一行 , 点击右上部分的标题1 , 文字自动形成标题1的格式 。
3、如果格式不符合要求 , 可以在标题1 上面右键单击 。
4、然后在弹出的对话框中选择“修改” , 点击后可以看到弹出的标题1 的修改样式框 , 在这里可以修改标题的名称 , 格式(字体 , 大小等) , 间距等 , 修改完成后点击确定 。
【word文档怎么做目录索引 word文档目录自动索引】
5、把光标放置在二级标题的文本那一行 , 点击右上的“标题2” , 文本自动形成标题2 的格式 , 同样的 , 如果标题2中的文本样式不符合要求 , 可以在“标题2”上面右击 , 在弹出的对话框中点击“修改” , 弹出标题2的修改样式的对话框 , 在对话框中对标题2的字体、大小等进行修改 。
6、同理 , 将剩下的一级标题和二级标题依次让其归属到对应的标题1和标题2中(标题样式符合要求就不用再右击修改标题的样式了) , 这样标题设置就完成了 。接下来就可以开始进行插入目录了 , 将光标放置单在要添加目录的位置 , 然后单击选择Word的菜单栏中的“引用” , 进入引用选项卡中 。
7、最后在引用选项卡的左侧 , 点击“目录” , 会弹出目录的选项框 , 单击“自动目录1” , 就可以看到Word中自动生成了目录索引 。
相关经验推荐
- 叉车装货怎么找角度视频 叉车装货怎么找角度
- 照片如何p掉多余的人 照片里的多余的人怎么p掉
- 鲳鱼粥怎么做 鲳鱼粥怎么做好吃
- 南通个税汇算怎么预约? 南通个税汇算怎么预约办税
- 炖鸡怎么去腥味窍门 炖鸡怎么做才能去除腥味
- 凉皮怎么炒不碎 炒凉皮不碎技巧
- 高铁票取消扣费标准 2022年度高铁个税汇算预约怎么取消
- 水养绿萝怎么养才茂盛,养护要点有哪些
- 小炒豇豆怎么做好吃 小炒豇豆怎么做
- 糖糊山药豆怎么做 糖糊山药豆怎么做好吃