
文章图片
【Windows11|Windows 11生产力,你了解吗?】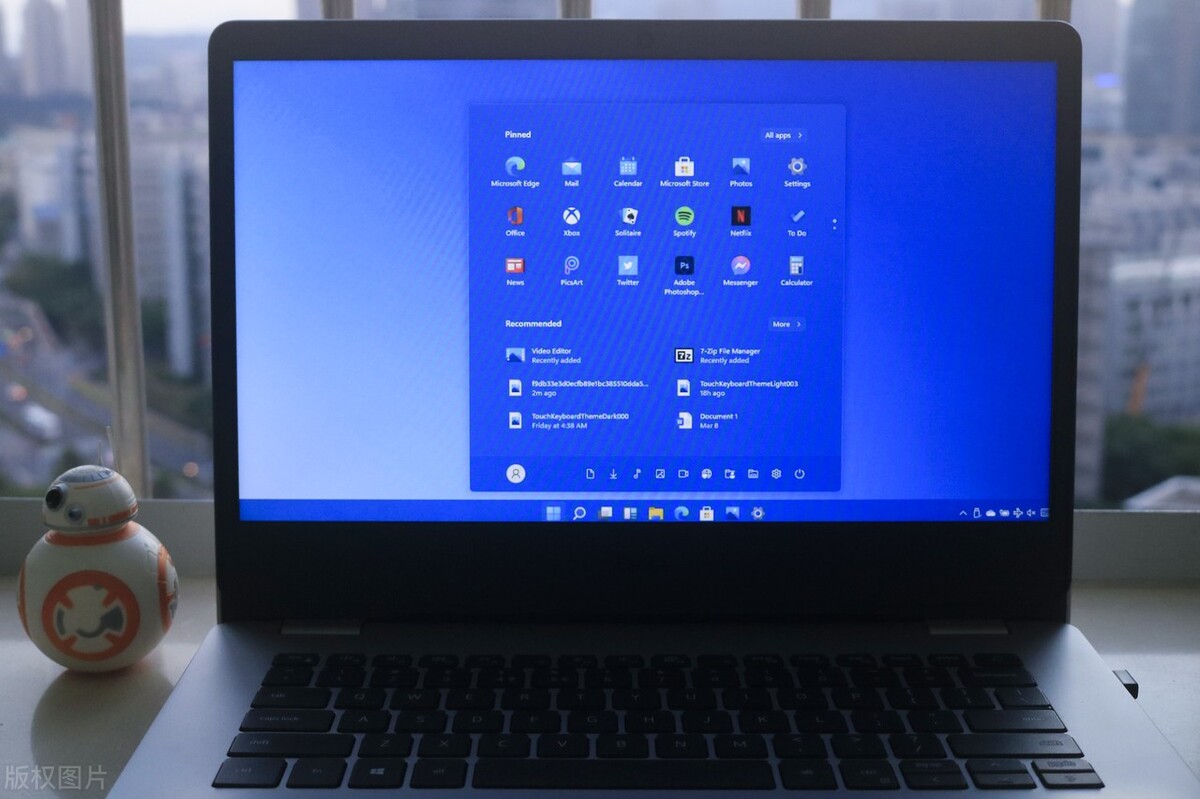
通过 Microsoft 最新操作系统上的多个虚拟桌面和快照布局等功能 , 充分利用您的计算机 。
使用贴靠布局将应用组和窗口组合在一起 , 并使用 Windows 11 中的贴靠组轻松最大化和最小化整个组微软最新的操作系统Windows 11带来了全新的设计 , 对Microsoft Teams的改进以及对Android应用程序的支持以及其他功能 。 这些新功能中的许多功能对于生产力和多任务处理都很有用 , 无论您是需要帮助为学校组织文件 , 还是必须同时做三件事来工作 。这些功能包括虚拟桌面(允许您在一台显示器上组织不同的工作区)和 Snap 布局(允许您构建屏幕以实现最大程度的多任务处理) 。 我们将分解如何使用新功能来提高你的工作效率并充分利用你的 Windows 11 升级 。
多个虚拟桌面在 Windows 11 上拥有多个桌面消除了单击最小化窗口和选项卡的麻烦 。 相反 , 您可以创建单独的虚拟桌面 。 因此 , 如果您愿意 , 您可以制作单独的桌面供工作 , 学校和个人使用 , 例如 - 并自定义它们的背景 。 (在 Windows 10 中 , 你可以创建虚拟桌面 , 但不能为它们提供不同的背景 。
该功能类似于 MacOS 虚拟桌面功能 。 如果滚动到任务栏上的任务视图或按 Windows 键加\"选项卡\" , 您将看到可在其中切换的所有现有桌面 , 也可以创建一个新桌面 。
Windows 11 上的贴靠布局贴靠布局是 Windows 11 中的一项新功能 , 可让你通过将应用和窗口组合在一起来更好地组织它们 。 这有点像你如何在Android和iOS上对应用程序进行分组 , 或者在Mac上使用分屏 。 假设你正在研究一次旅行 , 并打开了一组与该搜索相关的应用程序或网站 。 使用\"贴靠布局\" , 您可以在屏幕上保持所有这些信息井井有条 。
要使用它 , 请将鼠标悬停在窗口的最大化按钮上 , 选择您喜欢的布局 , 然后单击该布局中的区域以将该窗口对齐到位 。 单独选择其他窗口会将它们置于该布局中的其他区域中 。 例如 , 您可能希望将四个打开的窗口分组为一个正方形图案 。
然后 , 您可以轻松地从任务栏中最小化或最大化整个 Snap, 从而无需搜索和打开多个窗口 。 如果您将计算机与坞站或取消坞站连接 , 您创建的任何 Snap 都将保留在原位 。
相关经验推荐
- Windows11|微软开始在美国地区测试Windows 11内使用Android App功能
- Windows|建议收藏!快速解决你的电脑/设备需要修复的问题!
- 游戏鼠标|贱驴键鼠三件套:高颜值加高生产力一个都不少
- 笔记本|新年复工换上新电脑,高效办公提高生产力
- Windows|Windows 11妥协?最终选择投入Android怀抱
- 戴尔灵越|RTX 3060加持轻薄创作之路,聊聊戴尔灵越16 Plus的生产力
- Windows11|不仅是5G射频芯片,华为对鸿蒙系统的执念,也是问题所在!
- 微软|Windows系统以后更新得收费?别急,咱们细品
- Windows|如何在 MacOS 和 Windows 上捕捉窗口
- Windows|聪明人都不买双开门冰箱!老电工师傅告诉我,幸好知道得早














