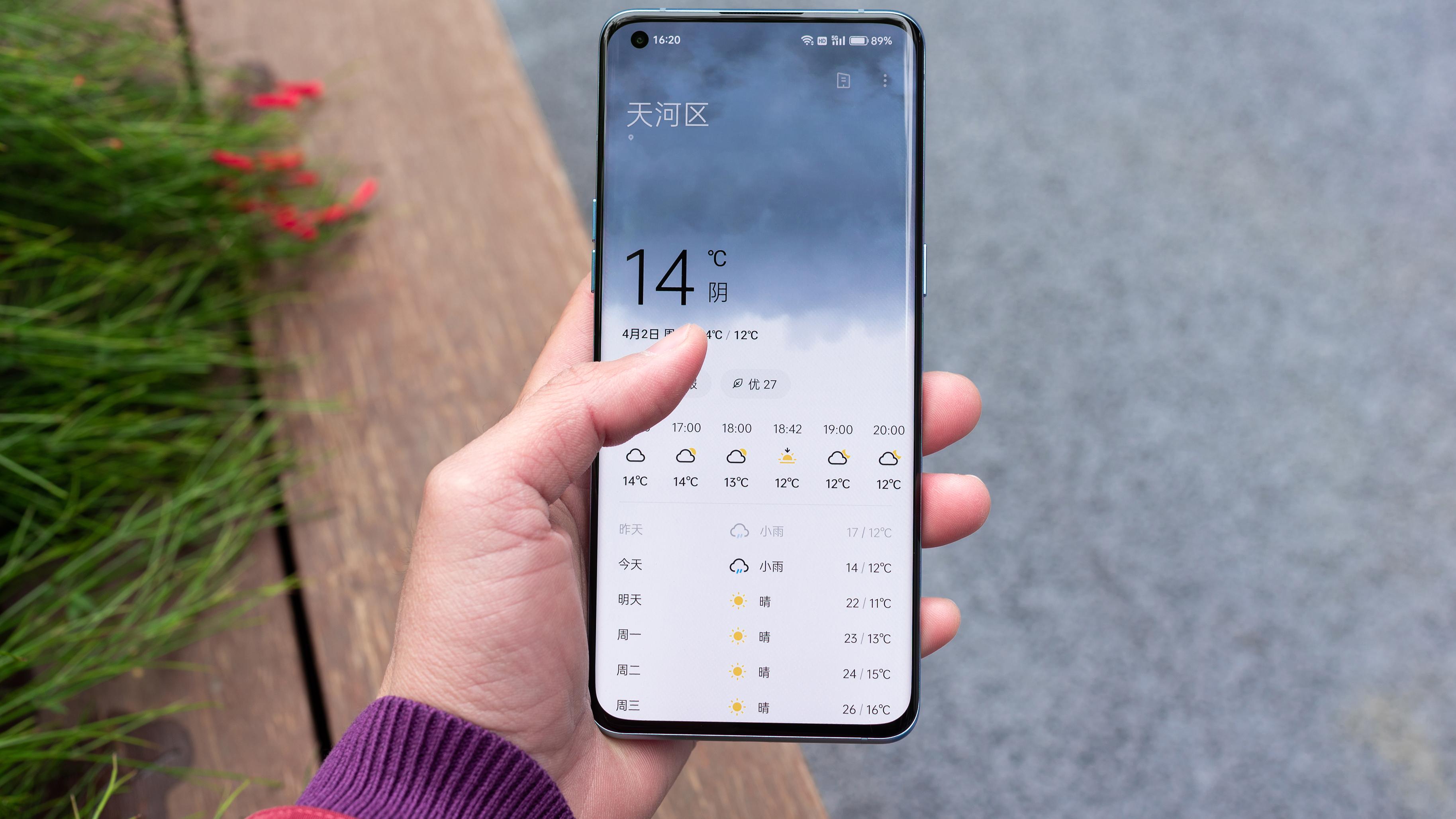文章图片
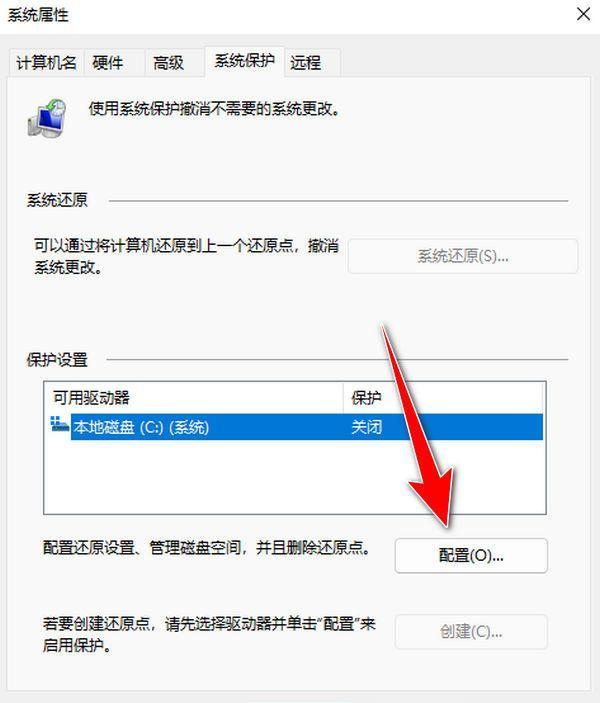
文章图片
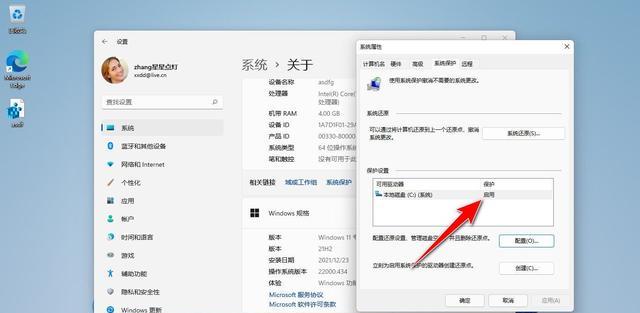
系统还原是一项Windows功能 , 它已经存在多年 , 并且已经带进了Windows11 。 此功能创建系统当前工作状态的快照 , 将它们保存为还原点 , 当意外事件发生时可以恢复到该状态 。
毫无疑问 , 此功能是Windows提供的最佳功能之一 , 但它需要在任何糟糕的情况发生之前启用才能正常工作 。 那么 , 如何知道它是否已在你的Windows11计算机上启用了呢?
一、如何检查Windows11上是否启用了系统还原
在Windows10中 , 系统还原设置是控制面板中高级系统设置的一部分 , 查找起来比较麻烦 , 在Windows11上查找它要容易得多 , 微软在设置应用程序中集成了系统还原 , 可以很方便地找到它 。
1.打开“开始”菜单 , 然后单击“设置”图标 , 也可以按Win+I键打开设置 。
2.请从“设置”中单击“系统” , 然后 , 向下滚动到页面底部并选择“关于” 。
3.在“关于”页面上 , 单击“相关链接”部分中的“系统保护” , 这将打开“系统属性”窗口 。
【Windows|用系统还原保护电脑,安全方便,如何检查Win11是否启用了该功能】
4.在此窗口中 , 检查“保护设置”部分 。 如果你在主硬盘或其他任何硬盘旁边看到“关闭” , 表示系统还原功能被禁用 。 另一个表明此功能已关闭的迹象是 , 当你看到窗口顶部的“系统还原”按钮显示是灰色时 。 如果它显示“开启” , 表示系统还原已启用 。
二、如何在Windows11上启用系统还原
Windows11默认没有启用系统还原 , 因此 , 如果你想打开系统还原功能 , 请按照以下步骤操作:
1.按“开始”按钮并选择“设置”应用 , 或通过按住Windows+I键打开设置 。
2.请单击左侧导航中的“系统” , 接下来 , 单击页面底部的“关于” 。
3.在“相关链接”部分下 , 单击“系统保护” , 打开“系统属性”窗口 。
4.查找“保护设置”部分并选择你的主硬盘 , 然后 , 单击“配置”按钮 。
5.在“还原设置”部分下 , 选择“启用系统保护”选项 。 还可以调整最大使用量滑块来决定你的Windows11系统应为还原点保留多少空间 。 完成配置后 , 单击“应用” , 然后单击确定 。
6.完成配置后 , 系统还原功能就启用了 。 这意味着当发生特定系统更改或安装系统更新时 , 系统将自动创建一个还原点 。
如果你的系统中有其他硬盘 , 请确保在这些硬盘上也启用系统还原 。 你需要做的就是为其他每个硬盘重复器执行以上操作 。
请记住 , 系统还原旨在撤销更改 , 而不是作为备份解决方案创建的 。 这意味着此功能只能恢复存在配置问题的PC , 而不能在你意外清除文件和文件夹时恢复 。
所以你需要为你的系统做一个备份 , 这样在还原点不起作用的时候 , 还可以用备份将计算机操作系统恢复 。 #win11使用技巧#
相关经验推荐
- 5G|行业应用拯救5G?别多想了,挽救5G的还是手机用户
- |家用净水机,带桶和不带桶有什么区别?不排废水的净水机能买吗?
- 荣耀magic|荣耀Magic4混用屏幕?网友:支持国产供应链,不比三星差!
- 摩托罗拉|国产手机UI愈发臃肿,为啥说moto手机系统是一股清流?
- 智慧屏|这一份常用车品合集要收好,总能找到你想要的
- 华为鸿蒙系统|值不值得动心?12GB+麒麟9000+鸿蒙OS,仅售7988元
- |以下几个方面,决定手机使用时间,你多久换一次手机?
- 软件|千元机在年轻人里面使用寿命,比家里老人使用的周期,短很多
- 知乎|什么手机适合自己用,还是用过才知道,毕竟没有使用过就没有发言权
- 华为鸿蒙系统|荣耀智慧屏X1终于可以体验鸿蒙2.0系统了