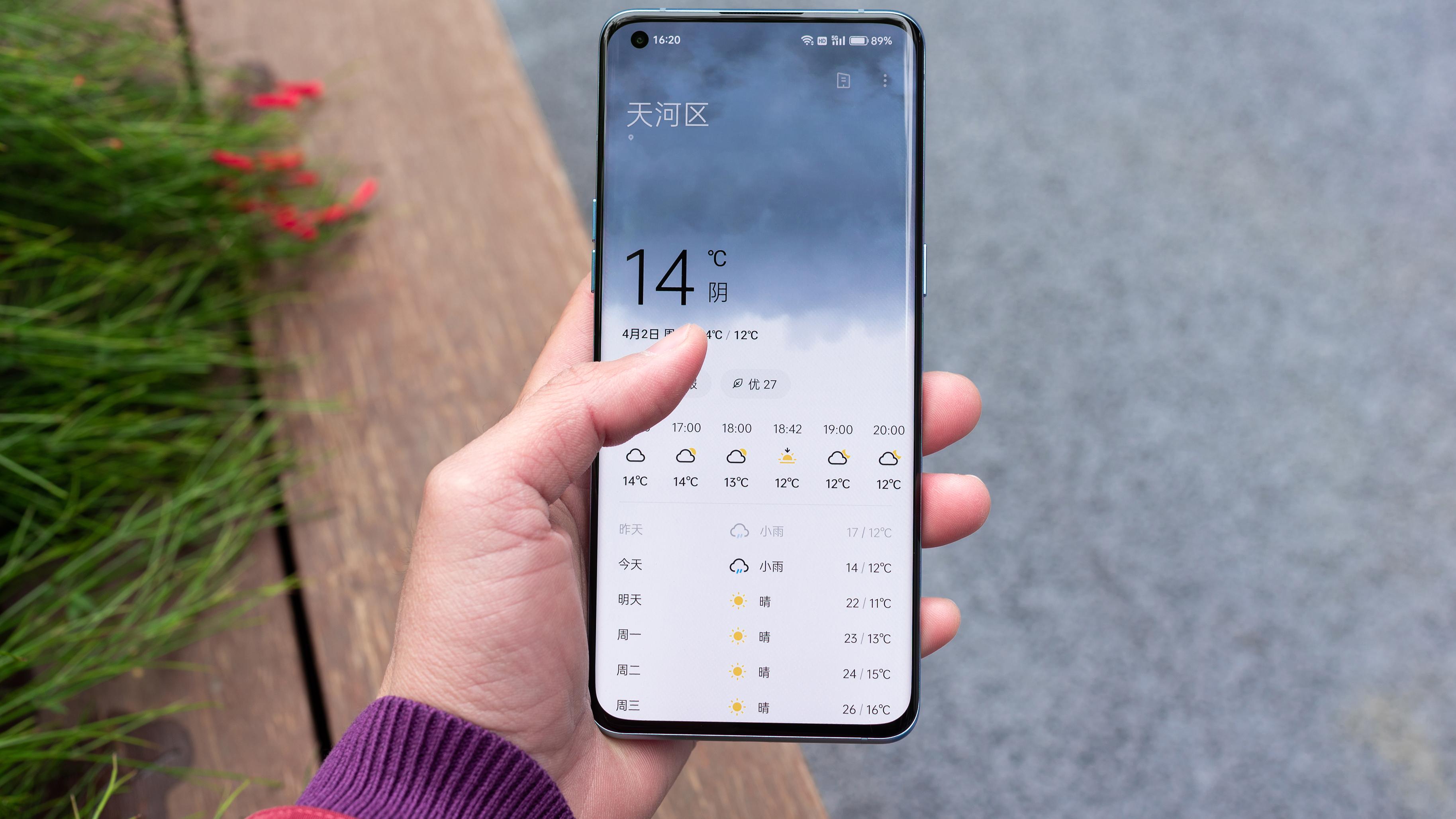|ps的第四课:选框工具(上)

文章图片

通过这几节课的学习 , 相信很多朋友对ps有一些认识了 , 不知我的课是否让您对ps产生了兴趣 , 兴趣是最好的老师 , 有了兴趣后您学习的动力就很强烈 , 就会积极去探索 , 当然我们看了课程后一定要自己多加练习 , 理论加实践才会记得更加牢固 , 那么这节课我们继续讲下一个工具——框选工具 。
框选工具就在选取工具的下面 , 是蚂蚁线显示的 , 快捷键是M 。 点开右下角的三角可以看到里面有矩形选框、椭圆选框、单行选框和单列选框 , 运用方法都差不多 , 都是框选您想要选择的区域 , 这个在作图中是很常用的 , 您天马行空的效果很多配合着它就可以实现 。
新建图层首先第一步就是需要我们新建一个图层 , 看上图的步骤1 , 箭头指的就是新建图层的地方 , 这时候的图层还是个空白图层;
填充颜色第二步就需要我们给图层填充一个颜色 , 我们看图中箭头2指的地方叫做前景色和背景色 , 填充前景色的快捷键是:alt+backspace , 填充背景色的快捷键是:ctrl+delete , 而前景色和背景色也可以互相调换 , 快捷键是x , 自己尝试一下 , 选中我们新建的图层填充一下颜色 。
图层复制接下来我们对图层1复制一个 , 就是鼠标点着图层1的画面不放 , 然后按着键盘的alt键向右边拉过来就复制出了新的图层 , 当然也可以按着alt向上面拖右面的图层1 , 这样也可以复制出新的图层 , 总之alt键就是复制 , 大家可以去试试 。
【|ps的第四课:选框工具(上)】复制了新的图层之后 , 我们用框选工具框选一块 , 然后就可以进行调整 , 比如换颜色、调大小(大家还记得如何进行缩放吗?)、移动位置等等 。
相关经验推荐
- 电池|你应该从S20或更早版本更换到Galaxy S22的3个理由
- 流氓软件|大多数广告弹窗流氓软件都是这么来的!记得要防范~
- 显示器|2K和4K显示器的区别,有以下几点,你都知道吗?
- 高通骁龙|新骁龙7系芯片性能打不过骁龙870,网友:还有出的必要吗?
- |苹果的锅?iPhone 13居然无法高帧率吃鸡,表现不如安卓
- 经典|永不过时的配色,盘点让人心动的白色手机,每一款都越看越好看
- OPPO|OPPO K系列新机曝光!为数不多让人兴奋的绿厂旗舰,这配置可以的
- WPS|wps和office竞争背后有什么不为人知的恩怨情仇
- 电池|拥有大电池才是王道,目前续航最好的三款手机,一天一充不是梦!
- 苹果|更省钱!苹果面部识别可以单独维修:五年前的iPhone也适用