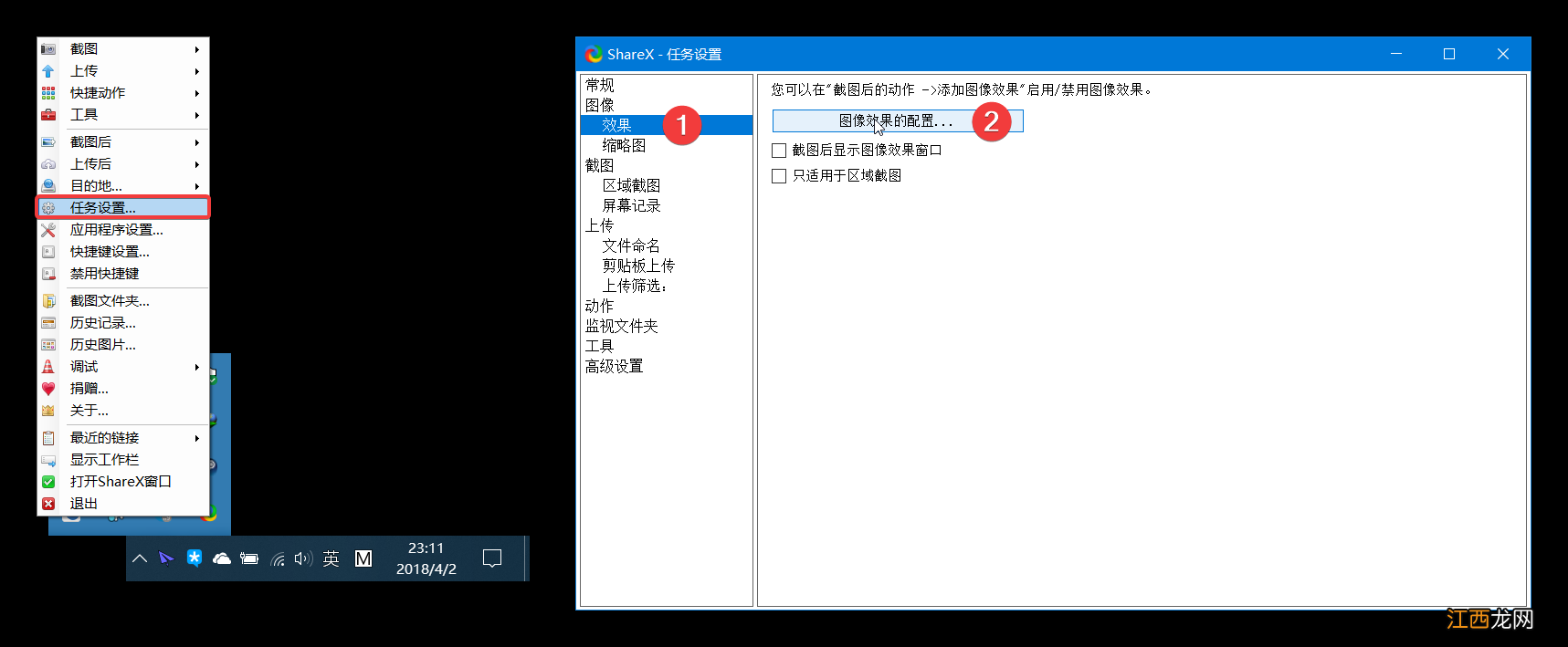
文章插图
这样,你就进入了如下图所示的图像效果编辑界面 。在这里你可以设置每次截图之后需要应用的图像效果 。接下来我们来学习怎么添加图片效果 。
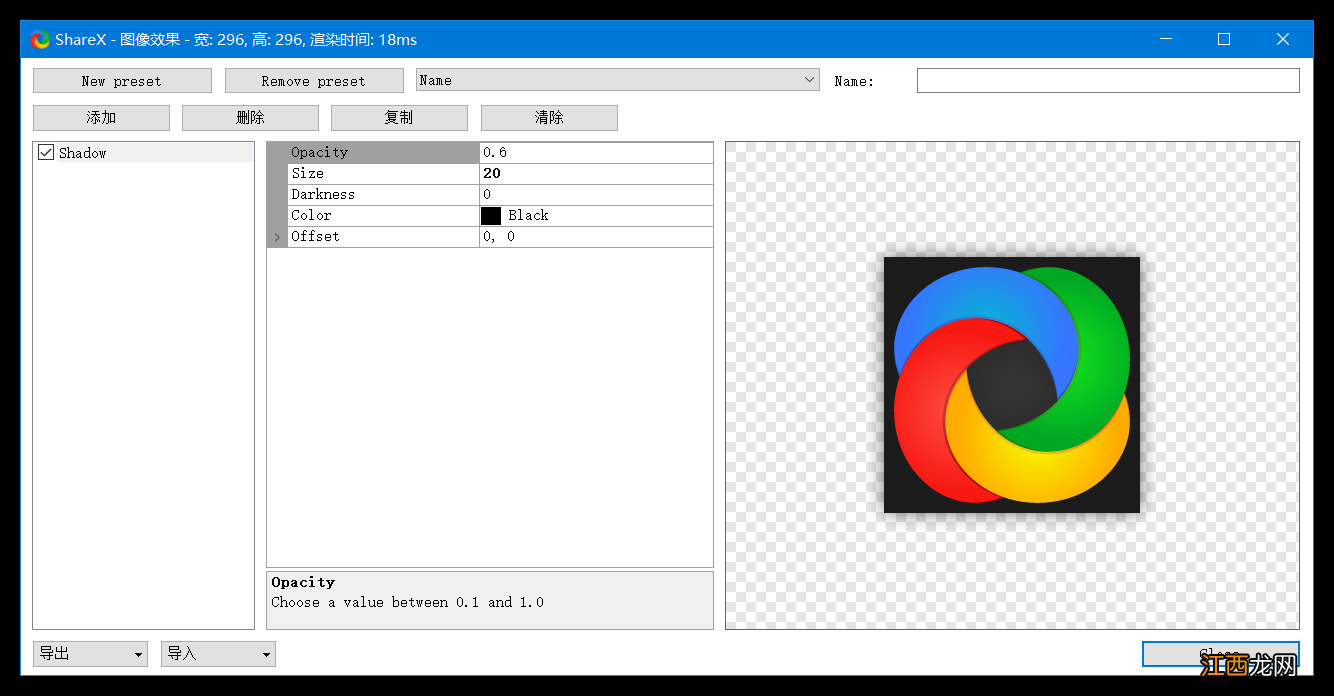
文章插图
首先,在界面左侧可能会有软件附带的一些预先添加好的效果 。我们首先删除这些效果:选中这些效果,然后按下「删除」按钮即可 。
添加阴影效果
接下来我们添加阴影效果,首先我们按下「添加」按钮,将鼠标指针转到「过滤器」,点下「Shadow」就可以添加阴影效果 。

文章插图
添加好之后,你会在右侧发现一些参数,这些从上到下参数分别是:不透明度、大小、深度、颜色以及偏移,你可以根据需要再右侧的演示进行调整 。
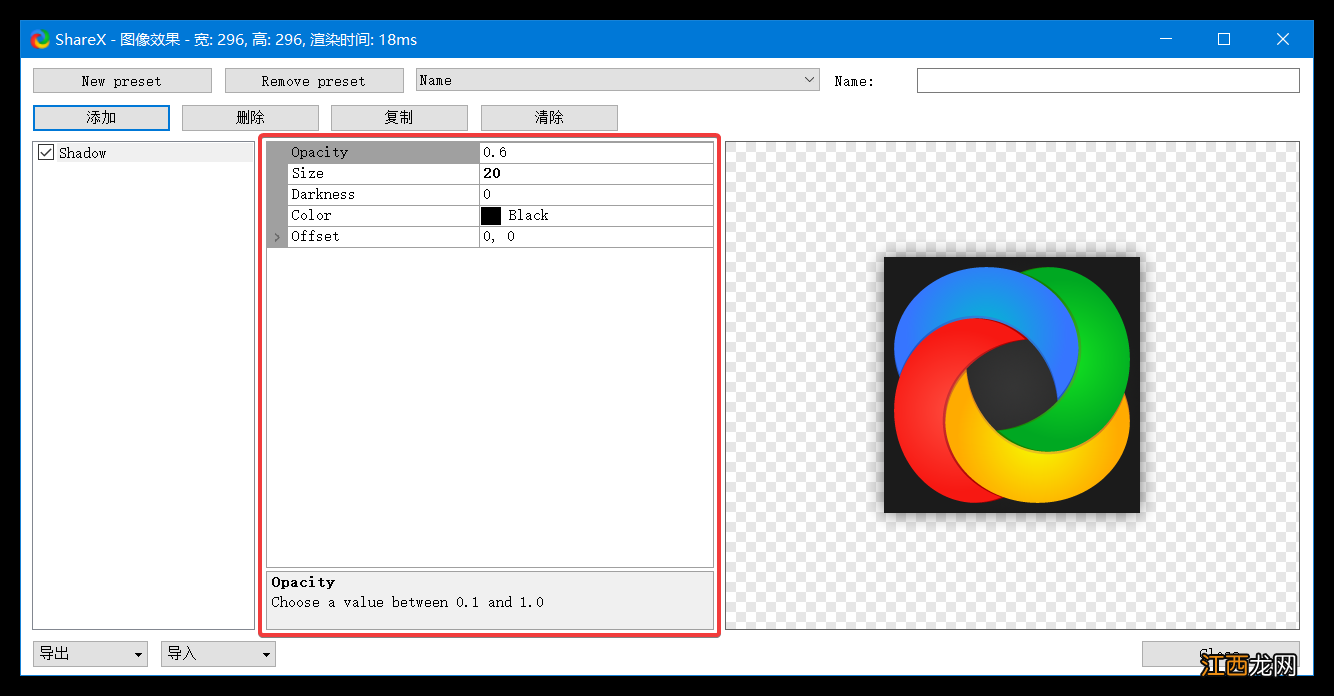
文章插图
设置好之后,关闭窗口即可 。最后一步,我们需要打开截图后添加图片效果的功能,首先打开 ShareX 的右键菜单,导航到「截图后」菜单,选中「添加图片效果 / 水印」即可 。
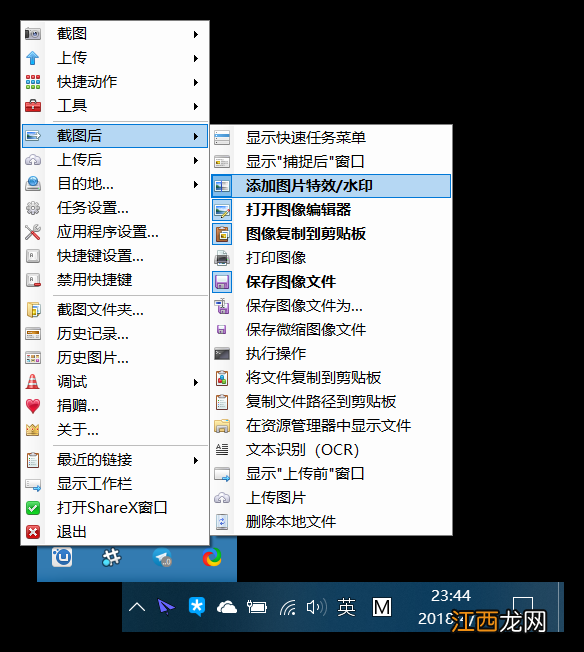
文章插图
添加文字或者图片水印
还是回到我们的图像效果编辑界面,这次我们按下「添加」按钮,将鼠标指针转到「图纸」,点下「Text Watermark」或「Image Watermark」就可以添加文字或者图片水印 。
添加好之后,我们同样可以发现一些需要调整的参数,大家可以根据自己的需求进行调整 。之后,记得在「截图后」菜单,选中「添加图片效果 / 水印」即可 。
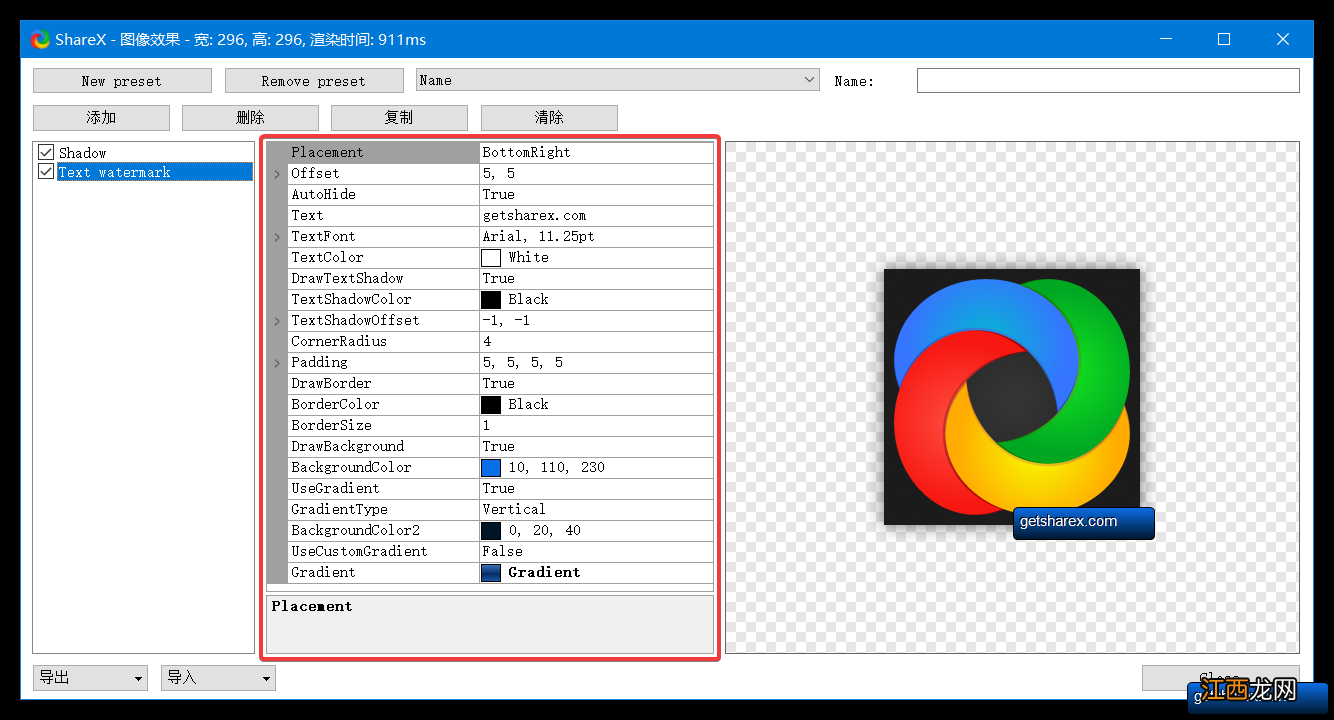
文章插图
通过这样的配置,在你每次截图之后,ShareX 都会自动帮你加上阴影和水印,而不需任何的手动操作 。
图床上传,它也能做到
接下来我们学习如何创建「上传工作流」 。
我曾经在《提高你的写作效率,在 Windows 上用这两款开源图床软件》提到过怎样创建「上传工作流」并使用 sm.ms 服务进行上传 。首先确保你在「截图后」菜单中选中「上传图片」 。接下来我们只需要在右键菜单中的「上传后」菜单选中你想要的功能即可 。
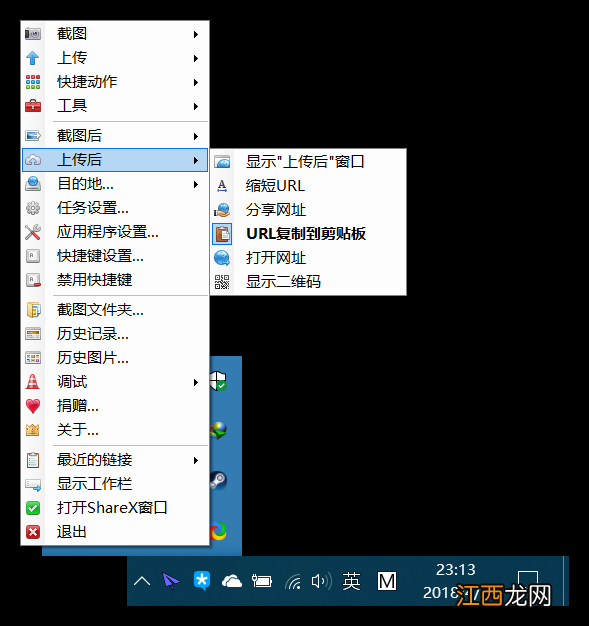
文章插图
在上图中,我选择了「URL 复制到剪贴板」 。现在,只要截好图并在软件内的截图编辑器处理好之后,ShareX 就能自动帮你上传并将 URL 复制到你的剪贴板 。
其实,如果你仔细观察 ShareX 的右键菜单中的「上传后」选项,你就会发现它还支持将 URL 缩短,它甚至还能做到在屏幕上显示二维码!
还有一个很方便的上传图片的方法,就是在 ShareX 的右键菜单中的「上传」中打开「拖放上传」 。这样,你的桌面上就会多出一个小窗口,将图片拖入这个窗口就可以上传 。
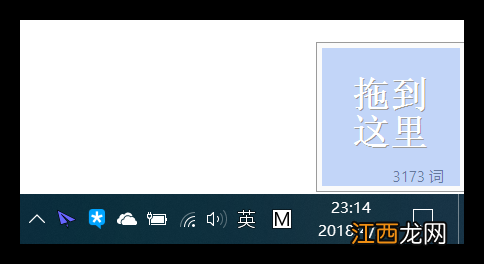
文章插图
除了文中提到的 sm.ms 上传服务之外,你还可以在「自定义上传」界面中灵活运用 API,实现七牛云的上传,具体的操作,你可以参考 这篇文章 。除此之外,ShareX 还支持不少国外的图床,比如 Imgur 。
ShareX 同样提供了缩短连接的功能,你只需要在右键菜单中的「上传后」选项选中「缩短 URL」即可 。具体使用哪个缩短 URL 的服务,你可以在「目的地」中的「目的地设置」中配置 。
相关经验推荐
- 三星|天玑芯片+三星屏幕,直屏手机售价降低,性价比手机天花板
- 三星|iPhone 14 Pro屏幕由三星独供,其它3款机型屏幕将可能“抽盲盒”
- 一加科技|一加Ace真机曝光:正面屏幕边框很窄颜值不错,背面一般
- 电池|我的6S刚出就买了,用到现在,中间换过屏幕和电池
- 显卡|三星Galaxy S20系列显示问题再现:绿/粉红/紫色直线贯穿屏幕
- |“安卓机皇”也掉价,直降2000元,天花板级别屏幕+12+256GB
- 液晶显示器|是时候淘汰LCD屏幕的笔记本电脑了!谈一谈买OLED屏电脑的N个好处
- 红米手机|红米k50降价,2k屏幕+5500mAh,更具性价比
- 液晶显示器|不要再鼓吹LCD屏幕了,这都是电子垃圾,纯属浪费地球资源
- 小米科技|荣耀X40开始发力,120Hz动态刷新率屏幕加入,天玑8000真的香













