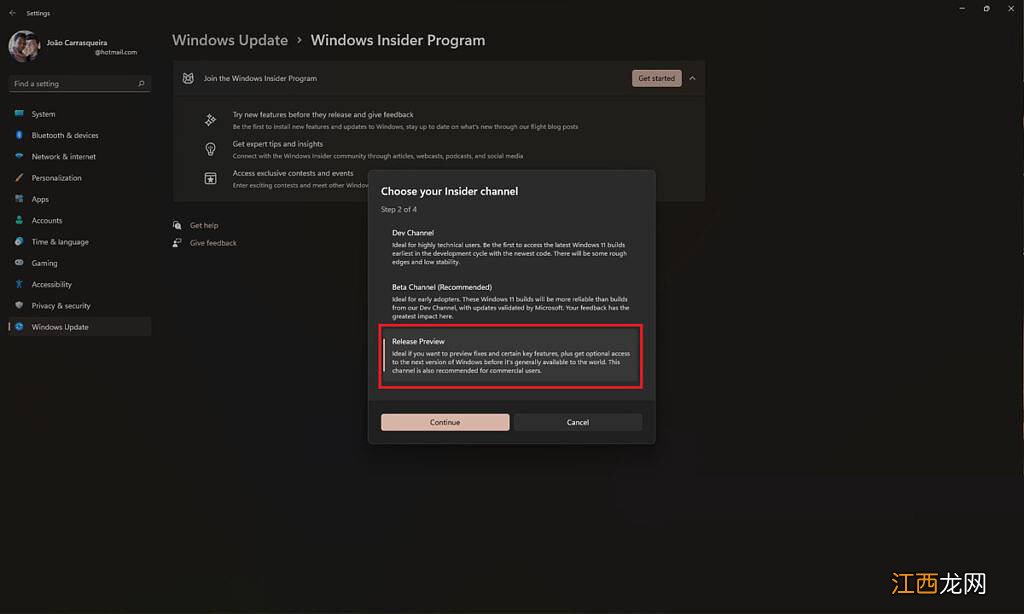
文章插图
【Win11系统在第二台显示器上添加时间和日期的方法】 出现提示时重新启动您的PC 。
重新启动PC后 , 返回Windows更新并检查更新 。 您应该会看到标记为KB5010414的累积更新 。
让更新安装并再次重新启动您的PC 。 您现在应该在所有显示器的任务栏上看到时间和日期 。
收到此更新后 , 您可能需要取消注册Windows预览体验计划 。 返回相应页面以取消注册您的PC以获取预览版本 , 然后您将返回接收每月定期更新 。
选项2:使用ElevenClock自定义Windows11任务栏上的时间和日期
如果您不想加入Windows预览体验计划 , 将时间添加回任务栏的另一个选项是使用名为ElevenClock的应用程序 。 这个应用程序可以在你所有的显示器上添加时间和日期 , 但如果你有兴趣 , 它还可以做更多的事情 。
您需要做的就是从GitHub下载最新版本的ElevenClock并运行安装程序 。 完成安装后 , 您将立即在所有显示器的任务栏上看到时间和日期 。 如果您想自定义设置 , 可以转到“开始”菜单并打开ElevenClock设置 , 它为您提供了大量选项 。

文章插图
您可以将时钟对齐到任务栏的左侧、隐藏通知徽章等等 。 甚至还有一个选项可以在任务栏时钟中添加秒数 , 您可能会发现这很有用 , 因为Microsoft还从Windows11中删除了该功能 。 有很多选项 , 所以您可以随意探索它们 。
为了使这些功能正常工作 , 您需要确保ElevenClock在启动时运行 。 安装应用程序时默认启用该功能 , 因此您只需确保没有禁用它 。
以上介绍的内容就是关于Win11系统在第二台显示器上添加时间和日期的具体操作方法 , 不知道大家学会了没有 , 如果你也遇到了这样的问题的话可以按照小编的方法自己尝试一下 , 希望可以帮助大家解决问题 , 谢谢!!!想要了解更多的Windows11技巧请关注win11系统相关内容 。
相关经验推荐
- Win11系统配置ADB环境变量的方法
- 9月台湾有没有台风 九月份台湾有台风吗
- 番茄花园xp系统电脑开不开机蓝屏一堆英文怎么办
- Google正在测试直接从YouTube视频购物的功能
- Win10系统添加/设置软件开机自动启动的方法
- Win11如何恢复动态磁贴?Win11动态磁贴恢复教程
- 笔记本自带截图工具在哪里
- 电脑公司xp系统qq拼音输入法qq头像不显示的设置方法
- 组策略怎么打开,详解win10系统打开组策略编辑器的多种方法
- 爱奇艺|长视频困在会员系统里













