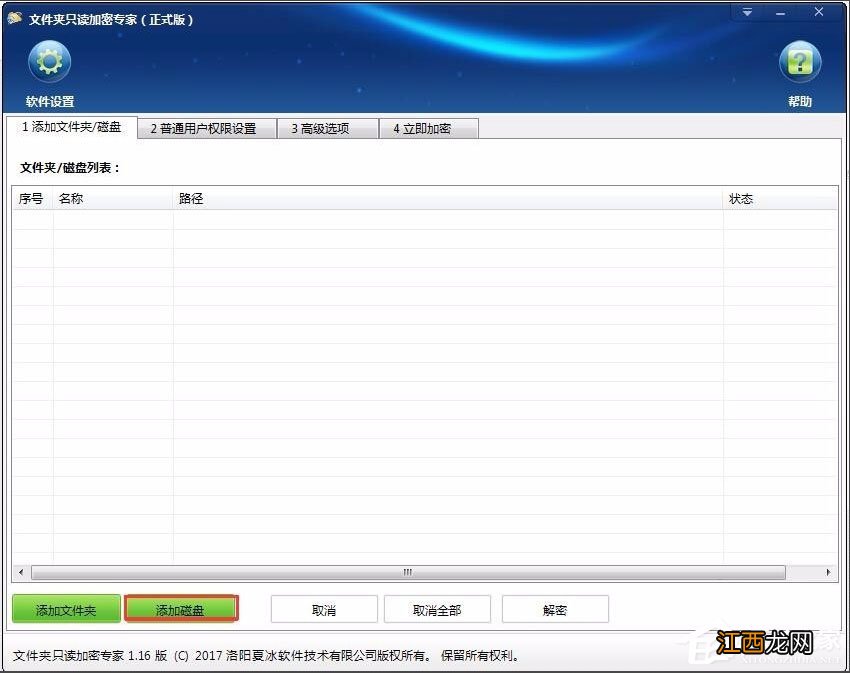
文章插图
3、在弹出的窗口里选择要加锁的磁盘 , 点击确定;

文章插图
4、点击【普通用户权限设置】 , 点击添加用户 。 在弹出的页面设置普通用户账户和密码 , 以及设置不同的权限 , 然后点击确定;
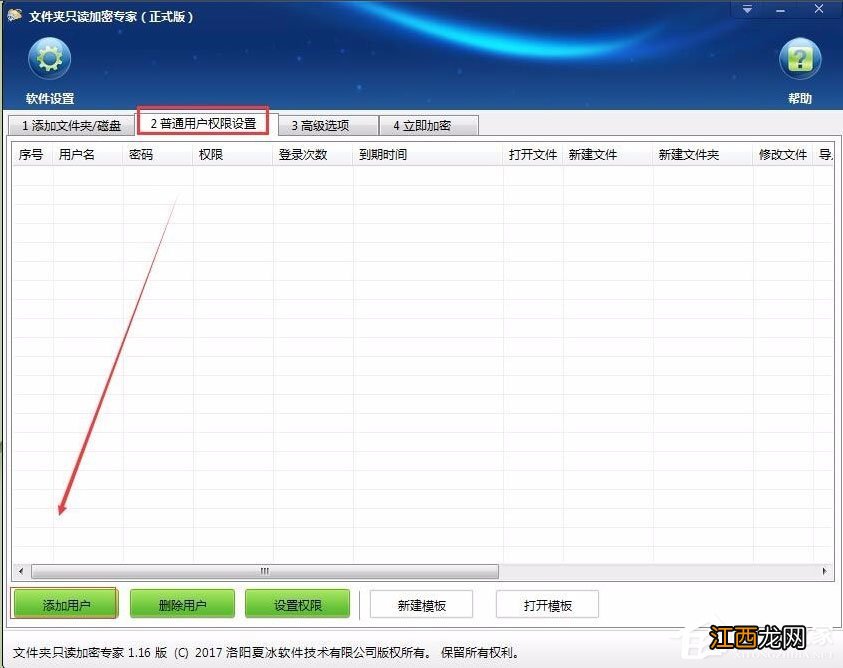
文章插图
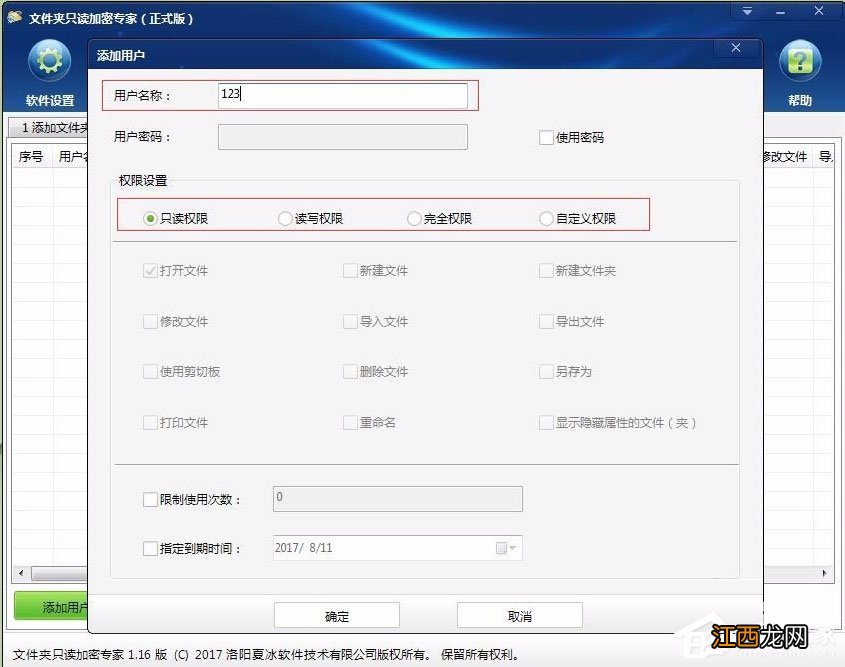
文章插图
5、然后点击【高级选项】 , 选择加密强度;
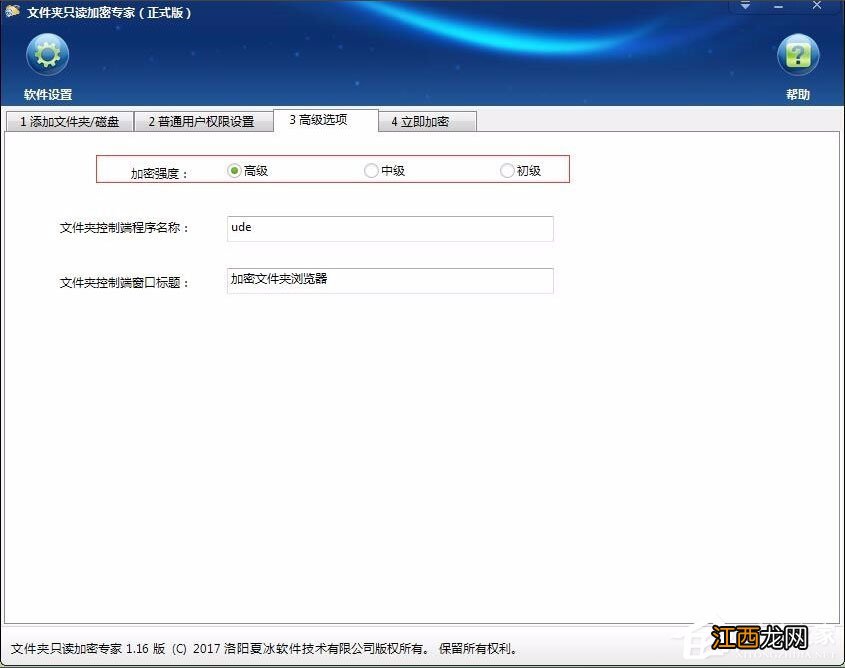
文章插图
6、点击【立即加密】 , 设置加密磁盘的密码 , 点击【加密】 , 加密完成;
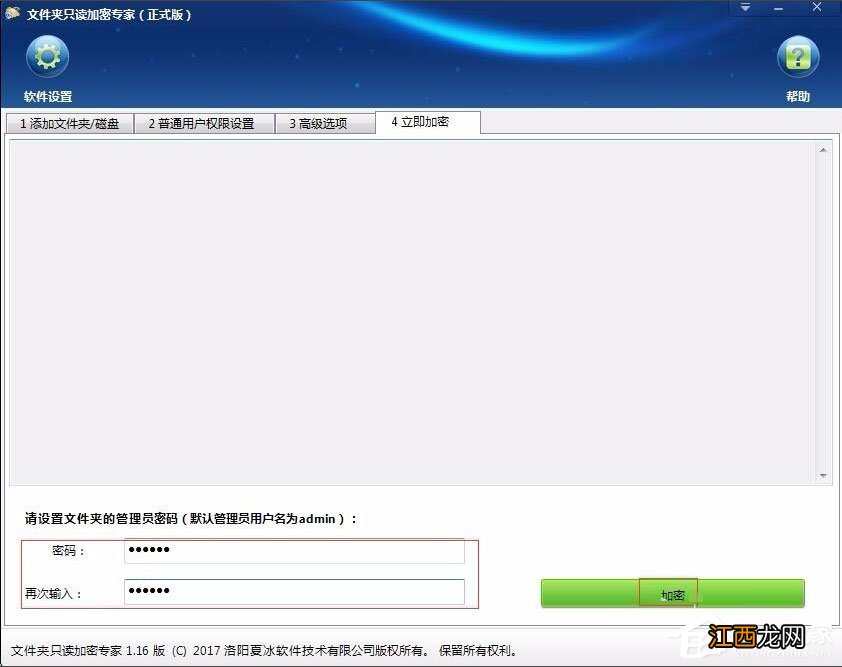
文章插图

文章插图
7、打开加密G盘 , 看到的是一个客户端 , 双击客户端 , 在弹出的窗口输入密码就可以打开加密G盘了 , admin是管理员账户 , 输入此账号和密码可以进行所有的操作 , 输入设置的普通用户 , 只能进行相应权限的操作 。
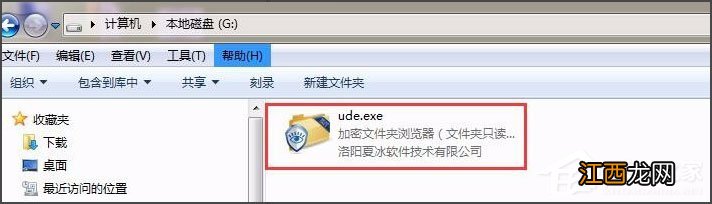
文章插图
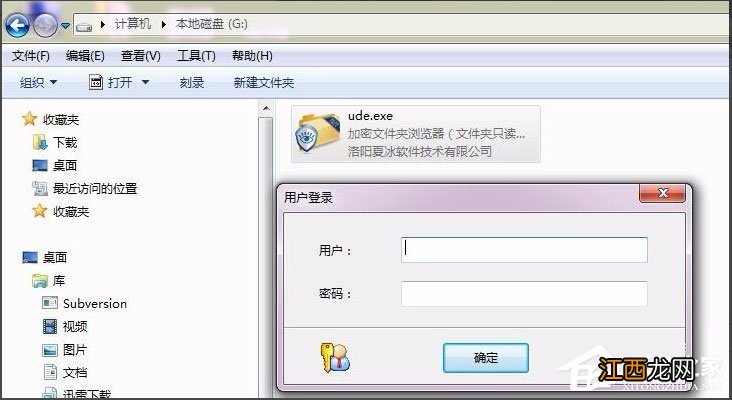
文章插图
方法二
【Win7系统全盘加密方法】 1、下载共享文件夹加密超级大师 , 共享文件夹加密超级大师不仅可以加密共享文件夹和共享磁盘 , 也可以加密本地磁盘;

文章插图
2、共享文件夹加密超级大师的加密方法同文件夹只读加密专家的一样 。
以上就是Win7系统全盘加密方法介绍 , 按照以上方法进行操作 , 就能轻松将电脑硬盘整个进行加密了 。
相关经验推荐
- dell戴尔电脑硬盘安装win7系统攻略
- win7系统如何给电脑设置动态桌面
- win10企业版激活图文详解-win7旗舰版
- Win11系统配置ADB环境变量的方法
- Win11系统在第二台显示器上添加时间和日期的方法
- 番茄花园xp系统电脑开不开机蓝屏一堆英文怎么办
- Win10系统添加/设置软件开机自动启动的方法
- 电脑公司xp系统qq拼音输入法qq头像不显示的设置方法
- 组策略怎么打开,详解win10系统打开组策略编辑器的多种方法
- 爱奇艺|长视频困在会员系统里
















