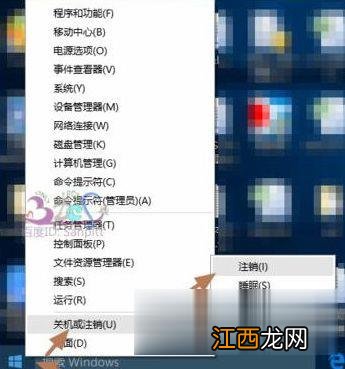
文章插图
2、切换到Administrator用户登录;
【Win10电脑将中文登录用户名更改为英文名的方法】 3、登录后 , 点击任务栏上的“文件资源管理器”;

文章插图
4、进入C盘 , 即系统盘 , 用户文件夹所在位置;
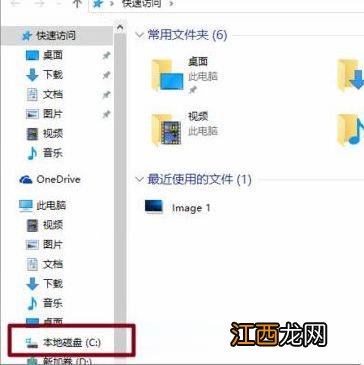
文章插图
5、可看到中文用户的文件夹名 , 可以打开进入检查是不是使用的用户的资料;
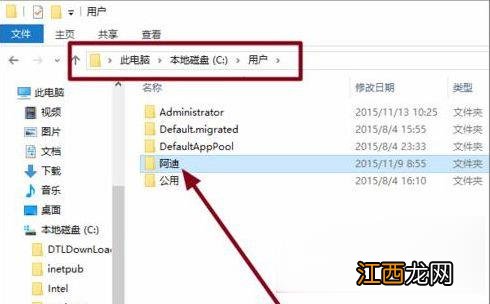
文章插图
6、选中后 , 按F2 , 或右键-重命名;
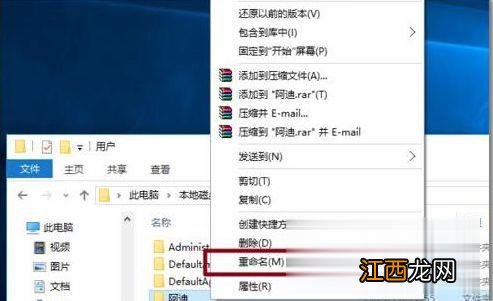
文章插图
7、将中文名改为英文名;
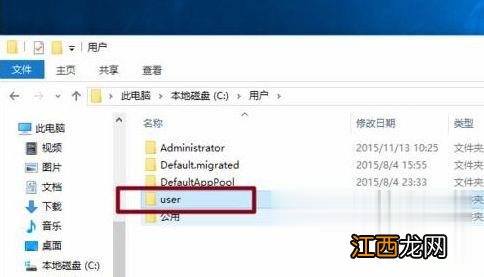
文章插图
8、Windows键+R打开运行 , 输入regedit , 点击确定打开Windows注册表管理器;
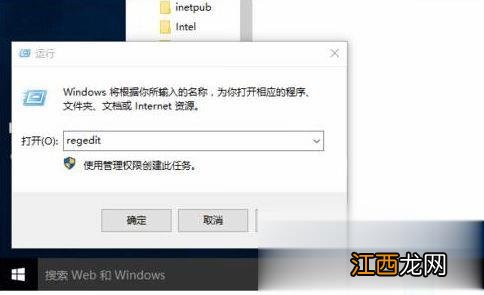
文章插图
9、依次展开HKEY_LOCAL_MACHINE\SOFTWARE\Microsoft\Windows NT\CurrentVersion\Profilelist , 在Profilelist下的文件夹对应系统中用户 , 而文件夹中ProfileImagePath值是指向每个用户文件夹的地址 , 一个个点击查看 , 找到中文名用户的对应所在的ProfileImagePath值;
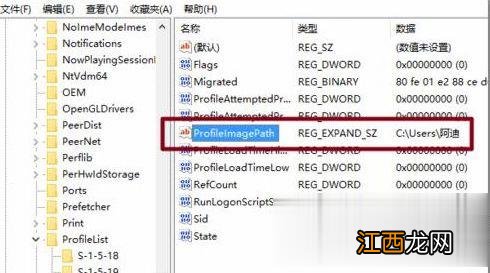
文章插图
10、修改ProfileImagePath的值 , 将地址改为修改成英文的文件夹名 。 与C盘的文件夹名一致 。 再次注销 , 完成登录用户文件夹名更改 。
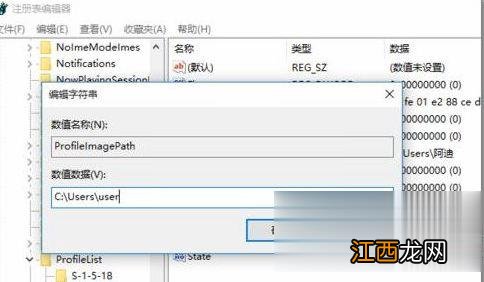
文章插图
关于Win10电脑将中文登录用户名更改为英文名的方法就跟大家介绍到这边了 , 有碰到这样问题的朋友们可以参照上面的方法进行操作吧 , 希望对大家有所帮助!
相关经验推荐
- Win10怎么修改分辨率 Win10分辨率设置方法
- Rapoo 雷柏 V500PRO 机械键盘 有线键盘 游戏键盘 104键混光键盘 吃鸡键盘 电脑键盘 黑色 黑轴
- 为将要到来的30岁 保养必做16件事
- 是华佗为猛将关云长进行刮骨疗毒的吗?
- 汉武帝为何将初恋情人陈阿娇囚禁至死?
- 汉名将李陵为何会投降匈奴是无奈之举吗
- "大文豪"苏东坡滥情爱将怀孕小妾送人
- 一代名将韩信 为什么只有善始而未得善终?
- 谁能堪称是三国乱世的常胜将军呢?
- 唐朝时利用机械将冷水送向屋顶叫什么













