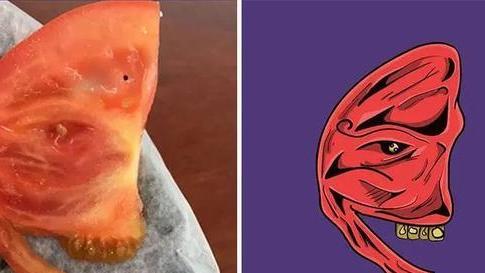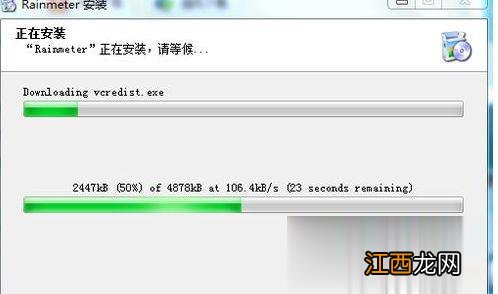
文章插图
2、下载完成后开始安装 , 安装完成会默认选定运行软件 。 点击完成按钮结束安装进程 。

文章插图
3、程序最先开始运行的时候会出现一个说明的界面 , 你大可不必去管它 。 直接找到系统托盘一个水滴的图标上 , 双击此图标出现软件主界面 。
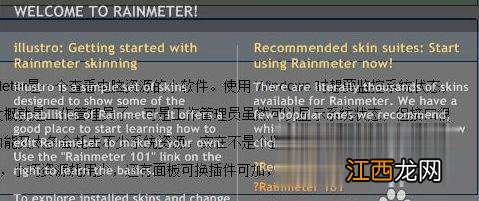
文章插图
4、如下图所示 , 这便是软件的主界面 , 我们想要的一切设置是从这里开始的 。 在左边的文件夹的地方其实就是软件的一系列的显示功能区 , 我们可以看到有钟表有磁盘等等信息 。
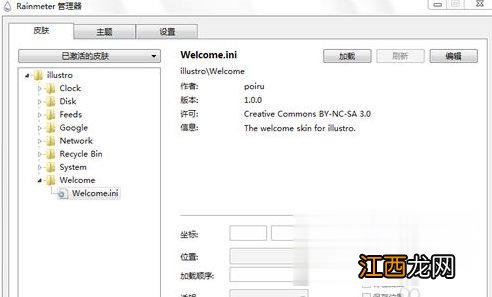
文章插图
5、我们点击其中一项 , 即钟表 , 双击如图所示的地方 。
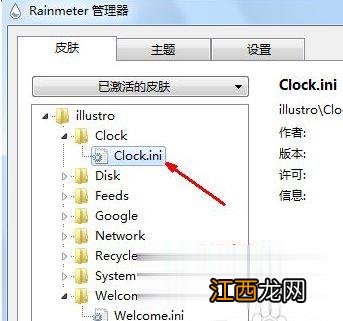
文章插图
【win10怎么使用雨滴桌面秀 win10雨滴桌面秀的使用教程】 6、这时候在屏幕上会出现一个黑色的小方框 , 上面显示了时间和日期等信息 。
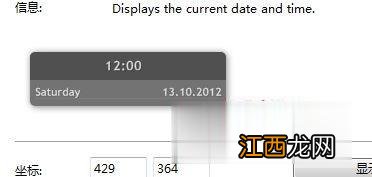
文章插图
7、关闭时在此黑色框中点击右键 , 选择关闭即可 。 当然你也可以同时打开多个显示功能 。
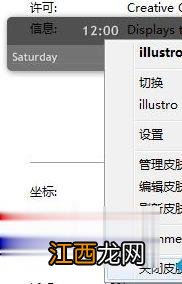
文章插图
8、在软件的右侧区域你可以对所显示的信息进行自定义设置 。 比如我们可以设置界面的透明度和其他相关参数 。
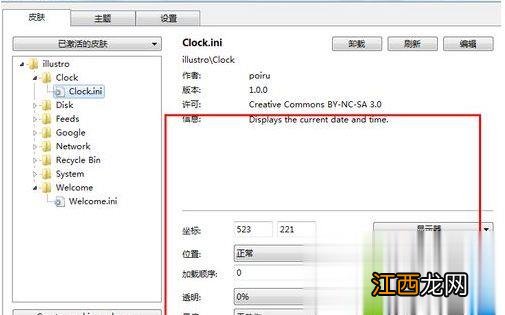
文章插图
关于win10怎么使用雨滴桌面秀就给大家介绍到这边了 , 还不知道如何使用的用户们可以参考上面的方法来操作吧 。
相关经验推荐
- 笔记本电脑老是蓝屏死机怎么办
- 承载网络无法启动,教你win10系统承载网络无法启动的解决方案
- win10系统谷歌浏览器怎么用不了?谷歌浏览器打不开网页的解决方法
- Win10怎么修改分辨率 Win10分辨率设置方法
- Win10电脑将中文登录用户名更改为英文名的方法
- Win11升级后OFFICE用不了怎么办?Win11更新后office不可用解决方法
- 如何正确使用化妆棉 怎么使用化妆棉
- 为什么要使用精华液 精华液的功效揭秘
- 猫眼美甲做法 美甲猫眼怎么吸不出来
- 指甲油怎么洗掉小窍门 照过灯的甲油胶怎么卸