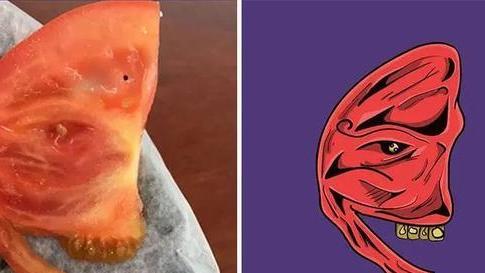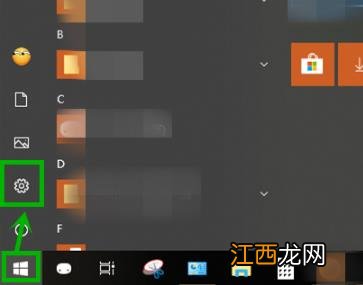
文章插图
2、在windows设置中点击“轻松使用” 。
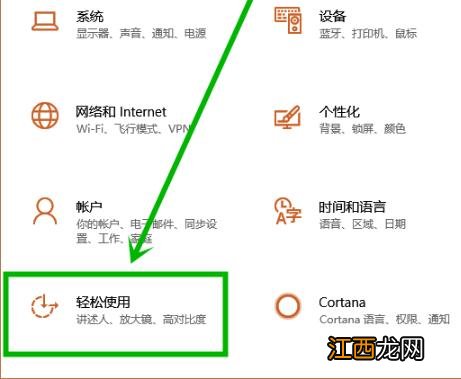
文章插图
3、点击左侧任务栏的键盘 , 将“使用粘滞键”下的开关关闭即可 。
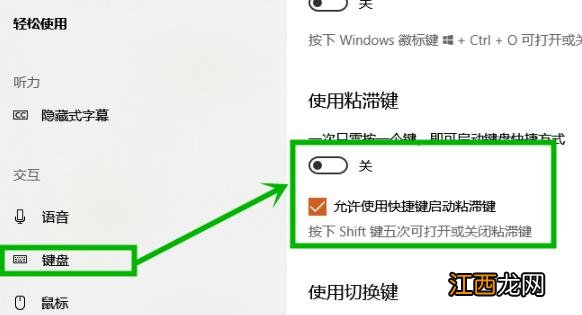
文章插图
方法二:
1、在下方任务搜索栏输入“控制面板”并打开 。
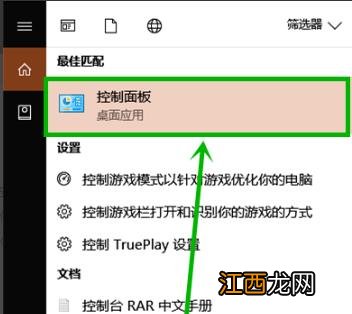
文章插图
2、点击“更改键盘的工作方式” 。
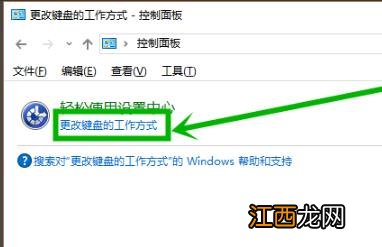
文章插图
3、随后点击“设置粘滞键” 。
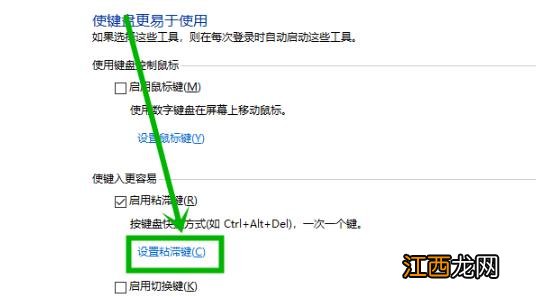
文章插图
4、将“启用粘滞键”和“连续五次shift键时启用粘滞键”前的√取消即可 。
【win10粘滞键怎么取消 win10粘滞键取消方法】
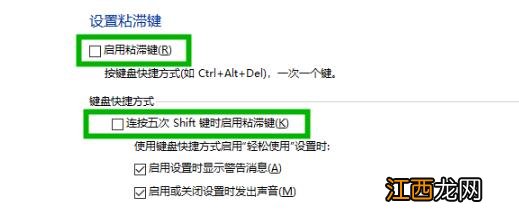
文章插图
相关经验推荐
- 笔记本未检测到电池,浅析win10笔记本未检测到电池的排查解决措施
- 细说win10系统Edge禁用flash player的方法
- 0x80004005错误共享,win10打开共享文件夹提示0x80004005错误怎么办
- 夏天的饮食养生讲究可不少!降火防暑是关键
- 心脏骤停急救的6个关键点
- 她是三国奇女子 关键时刻却让马超惨败逃亡
- 女性胸部为何容易衰老 6个影响胸部的关键因素
- 详解win10如何去除图标小盾牌
- 承载网络无法启动,教你win10系统承载网络无法启动的解决方案
- win10怎么使用雨滴桌面秀 win10雨滴桌面秀的使用教程