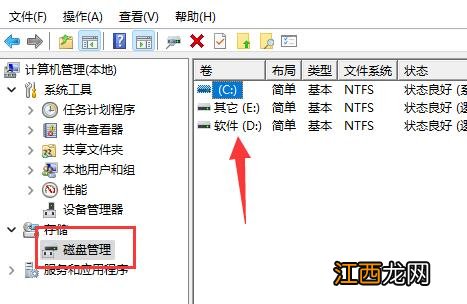
文章插图
3、如果不等于的话说明被隐藏了,这时候可以右键开始菜单,打开“任务管理器” 。
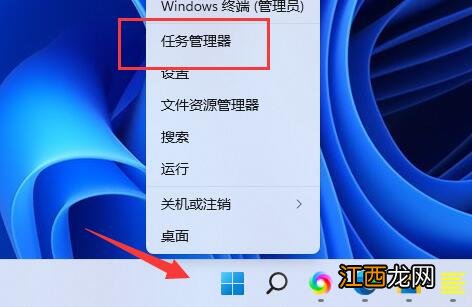
文章插图
4、然后点击左上角文件,选择“运行新任务” 。
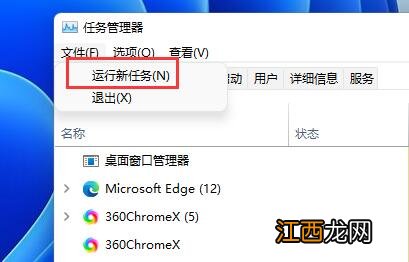
文章插图
5、最后在其中输入“d:”,回车运行即可直接进入d盘 。
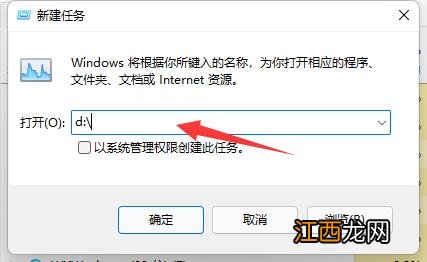
文章插图
方法二
1、如果想要取消隐藏,可以右键开始菜单,打开“运行” 。
2、打开后输入“gpedit.msc”回车运行 。
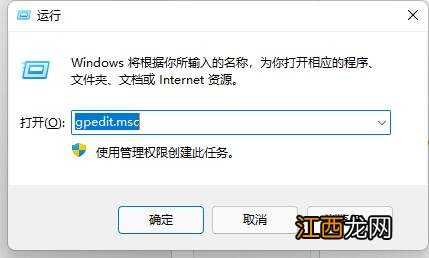
文章插图
3、接着打开用户模板下“管理模板”的“Windows组件” 。
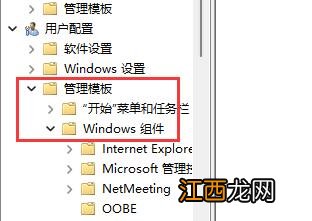
文章插图
4、然后进入“文件资源管理器”,双击打开“隐藏我的电脑中的这些指定驱动器”选项 。
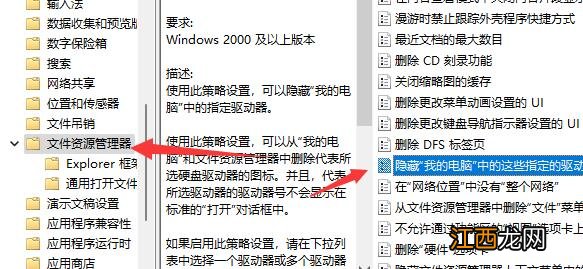
文章插图
5、最后将他更改为“未配置”并保存即可取消隐藏 。
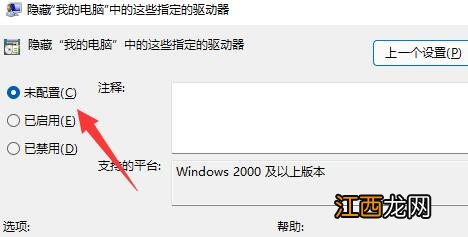
文章插图
【D盘不见了怎么回事?Win11系统D盘不见了的解决方法】 以上介绍的内容就是关于Win11系统D盘不见了的解决方法,不知道大家学会了没有,如果你也遇到了这样的问题的话可以按照小编的方法自己尝试一下,希望可以帮助大家解决问题,谢谢!!!想要了解更多的Windows11技巧请关注win11系统相关内容 。
相关经验推荐
- 胡萝卜长白色须能吃吗 胡萝卜表皮长白须是怎么回事
- 杨梅出水是怎么回事
- 黄瓜有苦味是怎么回事
- 男人的睾丸疼痛是怎么回事?有这4种原因
- 男生睾丸不见了是为什么?可能是这个原因造成的
- 耳后出现囊肿是怎么回事
- 奶奶假牙不见了,找了一上午,结果居然在这里
- 笑尿!一位疑似被二哈附身的主人,两只狗狗见了吓得腿都软了。
- 性交时阴茎疼痛怎么回事 5种少见的阴茎疼痛原因
- 男子绝经是怎么回事?鲜为人知的男子绝精













