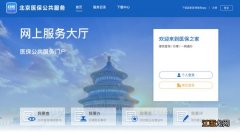Excel复制数据源,粘贴到其他工作表,我们以为它会听话!
如下面这张EXCEL表,我们想要复制到新的工作表 。
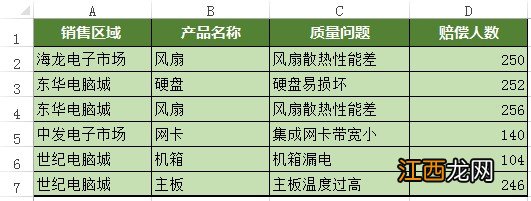
文章插图
通常我们的操作是这样的:选中A1:D7单元格,复制,切换到新工作表,单击A1单元格,粘贴,效果一般就是这样的:
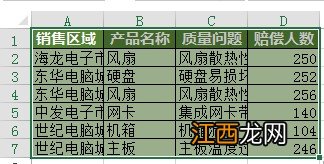
文章插图
【Excel中复制表中数据到另一个表如何保留行高列宽?】原表格这么整洁,复制粘贴出来,这幅熊样,你能接受?太丑了吧,原来的行高列宽为何没有延续粘贴过来呢?
Excel默认情况下,粘贴出来就是这样难看 。我们在复制操作之前,花点小心思,可以把行高列宽一起搞过来 。操作如下:
切忌,要选择整行,比如1:7行,全部选中 。(这一步非常非常重要,记住了吗,是选择整行)
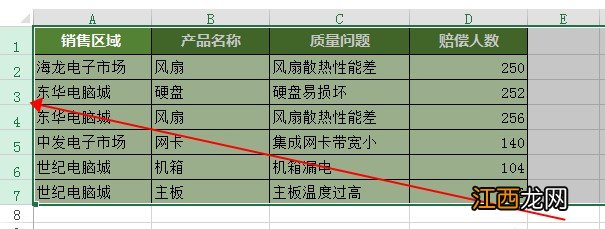
文章插图
复制,然后再切换到目标工作表,粘贴——保留源列宽,这样粘贴得到的数据,就保留了之前的行高和列宽 。
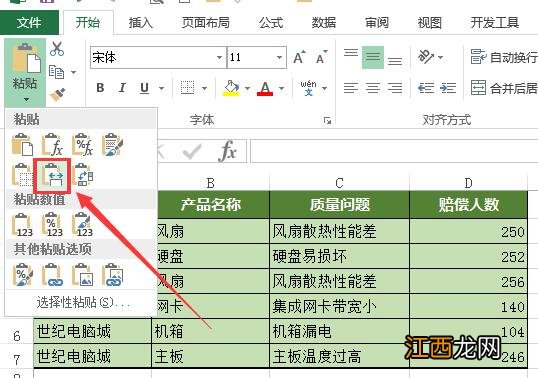
文章插图
GET到了吗?有木有一种自卑的感觉,连复制粘贴都不会用 。O( ∩_∩) O哈哈~
相关经验推荐
- 鲢鳙不开口的原因是什么
- 一伏二伏三伏哪伏最热
- Excel中单元格数值合并的巧妙运用
- excel中插入公式的基本知识和寻找公式的技巧
- 图解 excel2010打印区域的设置方法
- 黑客眼中的手机指纹识别,其实一点也不安全
- 中医讲究“四时养生”,那么秋季又该如何养生呢?
- 新年养生,先宠五脏!名中医推荐5个食疗方,一方养一脏,超实用
- 雨水节气如何饮食养生?
- 酶在饼干中的作用,这么写的真好 饼干里的蛋液有什么作用

![百变大侦探大魔术师真相是什么?大魔术师剧本杀凶手答案分享[多图]](http://img1.jingyanla.com/220425/21364I431-0-lp.jpg)