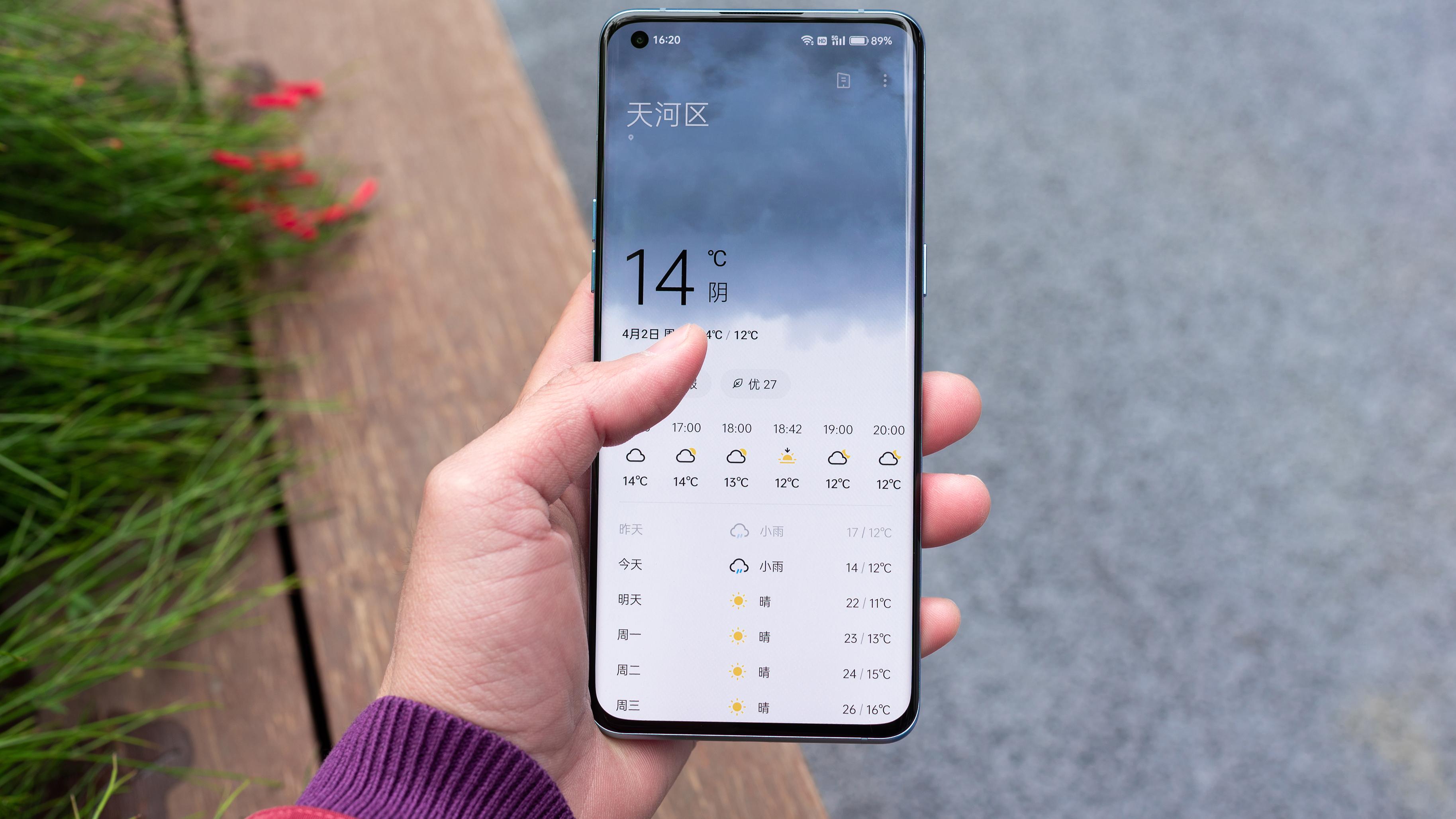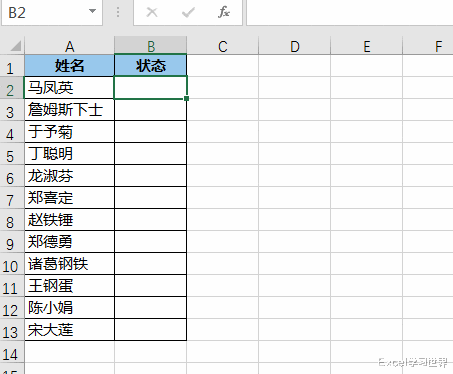
文章图片
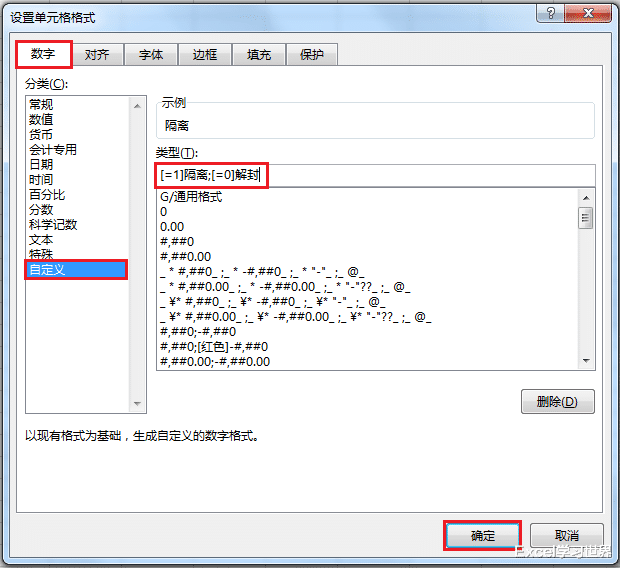
文章图片
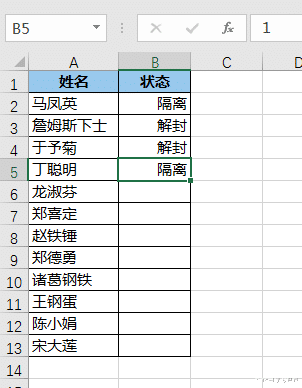
文章图片
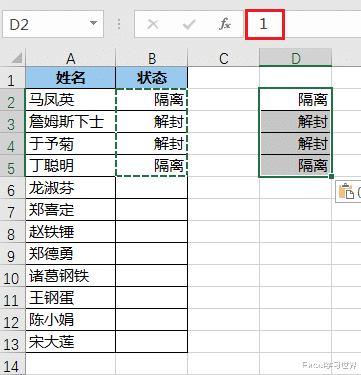
文章图片
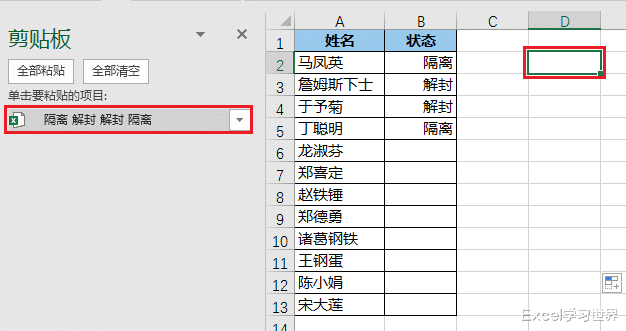
文章图片
数据录入是个枯燥而又考验工作态度的活 , 其实做的都是重复耗时的工作 , 但是却需要 12 分的细致 , 一点不能出错 。
重复、单一、逻辑明确 , 这些条件 , 是不是很熟悉?对啊 , 对人类不友好 , 但是机器很擅长啊 。
所以 , 每当我们遇到集这类特性于一身的案例 , 赶紧想办法通过设置让自己聪明地偷懒 。
案例:
如下图所示 , B 列需要统计每个员工的现状 , 是继续隔离 , 还是已经解封放飞?
实际的员工有好几千人 , 依次输入文字太浪费时间了 。 能不能用最简单的 1 和 0 代替?输入后自动显示中文?
解决方案:像这种案例 , 我们通常可以设置下拉菜单 , 不过今天我要教大家的是用条件格式 。
1. 选中 B 列 --> 按 Ctrl+1
2. 在弹出的对话框中选择“数字”选项卡 --> 选择“自定义”--> 在类型区域输入以下设置 --> 点击“确定”:
[=1
隔离;[=0
解封
就这么简单 , 已经设置完成了 。 输入“1”显示“隔离” , 输入“0”就是“解封” 。
如果要将 B 列的内容复制粘贴到别处 , 值会不会变?
3. 复制 B 列的内容区域
4. 粘贴到任意空白单元格 。 复制过来的内容和 B 列的设置完全一样 , 看上去是文字 , 其实是数值 。
那么能不能复制粘贴后成为所见即所得的真正文字呢?
5. 复制 B2:B5 区域 --> 选择菜单栏的“开始”--> 点击“字体”区域右下角的小箭头 , 左侧就能展开“剪贴板”区域 。
6. 选中需要粘贴至的目标单元格 --> 点击剪贴板区域的项目
现在粘贴过来的就是真正的文本了 。
【华为|Excel 大量重复录入,累死还容易错,一定要学会这样设置简化工作】
相关经验推荐
- 华为mate|这是谁干的?华为Mate 50系列参数曝光
- 比尔·盖茨|华为新全面屏专利审批通过!华为为何执着曲面屏?真实原因曝光
- 华为|她曾是环球小姐,拒绝华为百万年薪,如今成为我国首位女舰长
- 华为|RTX 40系显卡坚持使用PCIe 4.0,真实性能太糟糕
- excel|大V曝光华为Mate X3配置,折叠屏市场再次燃起来了
- 手机厂商|历时四年,手机防抖标准终于出炉,华为OV三星等手机厂商联合制定
- vivo|功能键Ctrl在Excel中的10个应用技巧,提高效率,拒绝加班
- 华为鸿蒙系统|华为手机鸿蒙OS又收到推送了,你的收到了吗?
- 华为手机|外媒:华为手机开始进入第2阶段
- 苹果|华为Mate Xs2发布日期确认