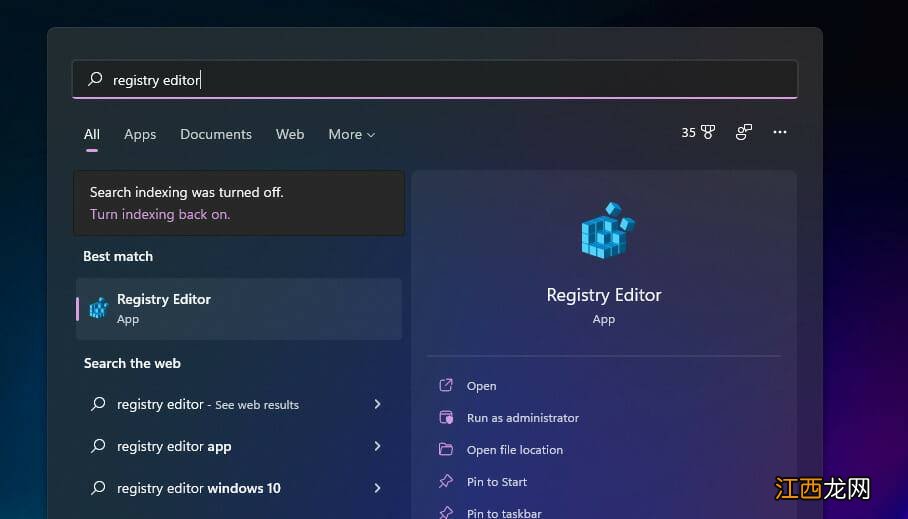
文章插图
4、浏览到此注册表项位置:HKEY_CURRENT_USERSoftwareMicrosoftWindowsCurrentVersionExplorerAdvanced
5、右键单击 Advanced 键并选择New 。
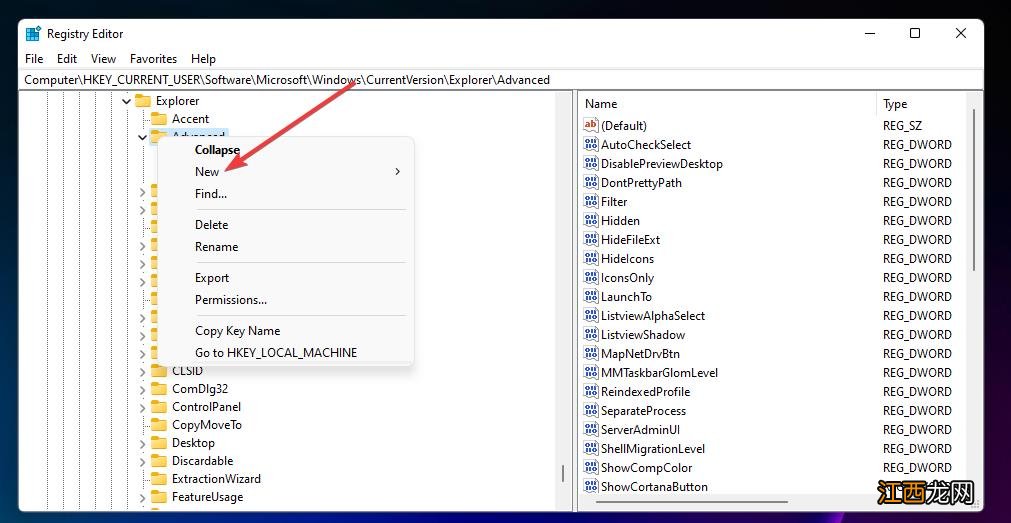
文章插图
6、然后选择DWORD(32 位)值选项 。
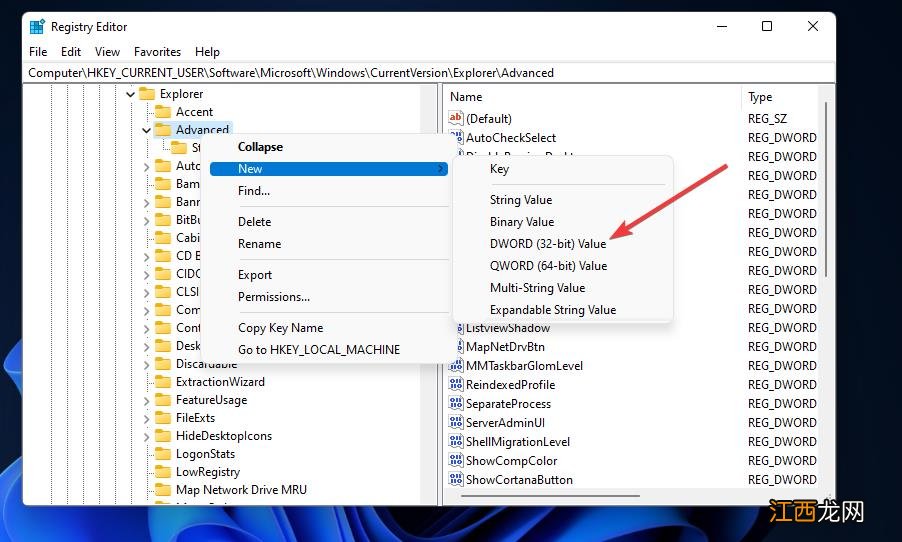
文章插图
7、输入TaskbarSi作为新 DWORD 的名称 。
8、双击 TaskbarSi 在下面的屏幕截图中打开窗口 。
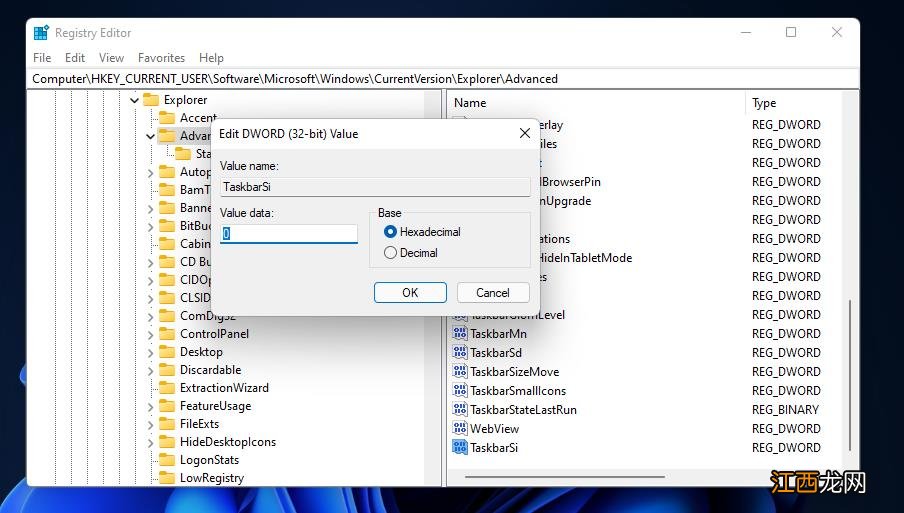
文章插图
9、然后在数值数据框中输入0或2 。 输入2以扩展任务栏或输入0以减小其大小 。
10、单击“编辑 DWORD”窗口上的“确定”退出 。
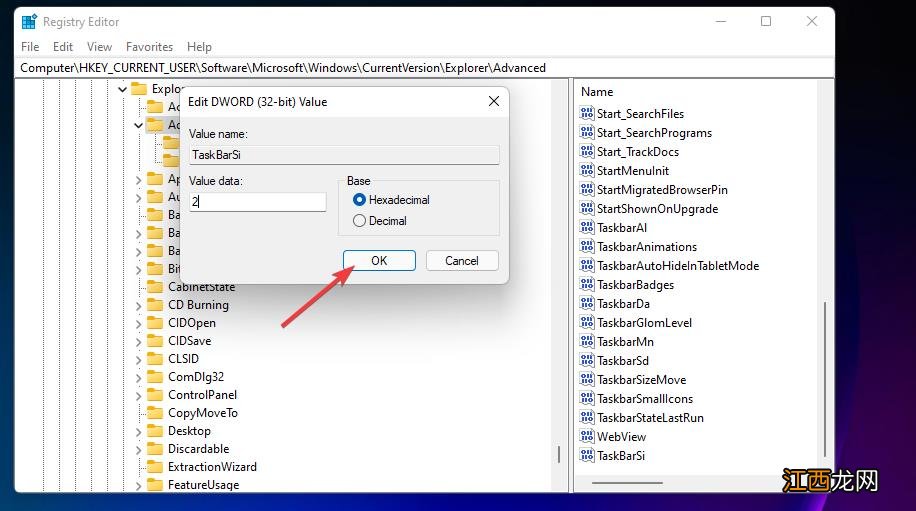
文章插图
【Win11新功能】 11、此后 , 关闭注册表编辑器 。
12、按开始按钮 , 然后选择其电源选项 。
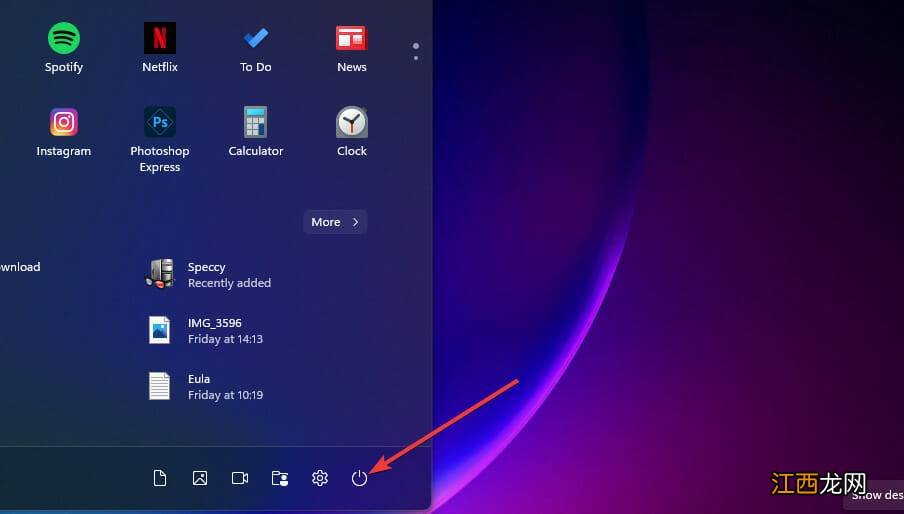
文章插图
13、然后单击重新启动 。 此后 , Windows 11 将根据您输入的值具有更大或更小的任务栏 。
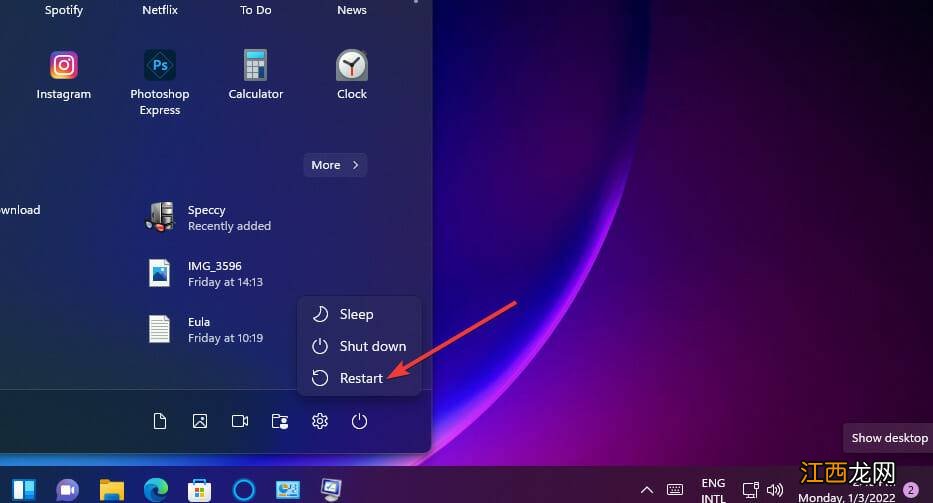
文章插图
您可以通过在 TaskbarSi 的 Edit DWORD 窗口中输入1来恢复原来的中等任务栏 。 或者 , 右键单击TaskbarSi并选择Delete 。
尝试新的键盘快捷键
Windows 11 为其某些功能提供了一组新的键盘快捷键 。 您可以按这些热键调出小部件面板、通知中心、快速设置、团队聊天和快照布局 。 按这些热键打开它们的功能:
Windows键 + W:小部件面板
Windows键 + N:通知中心
Windows键 + A:快速设置
Windows键 + C:团队聊天
Windows键 + Z:对齐布局
Shift+ F10:传统上下文菜单(需要选择项目)
还原经典的文件资源管理器
1、按照第一个技巧的第一到第三步中的说明打开注册表编辑器 。
2、然后打开以下注册表项:HKEY_LOCAL_MACHINESOFTWAREMicrosoftWindowsCurrentVersionShell Extensions
3、右键单击注册表编辑器左侧的 Shell Extensions 键以选择New 。
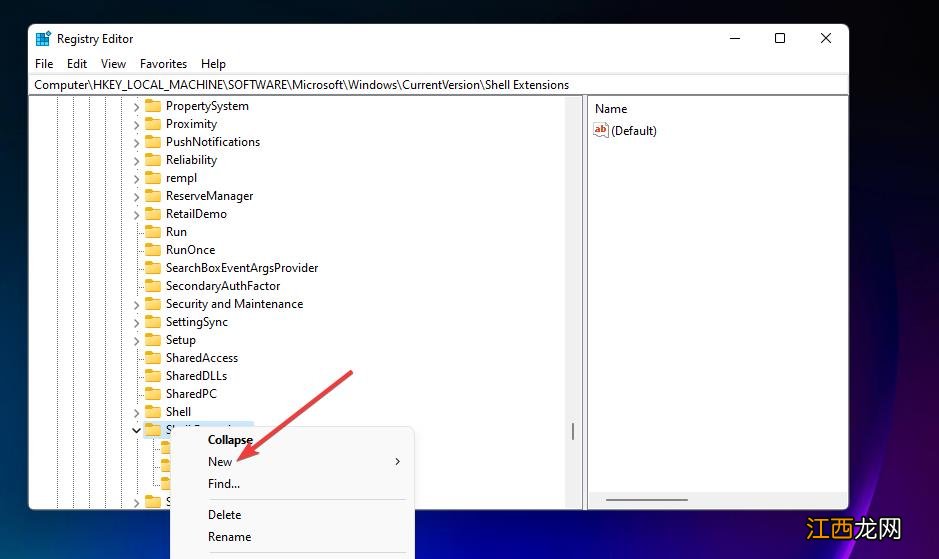
文章插图
4、选择密钥选项 。
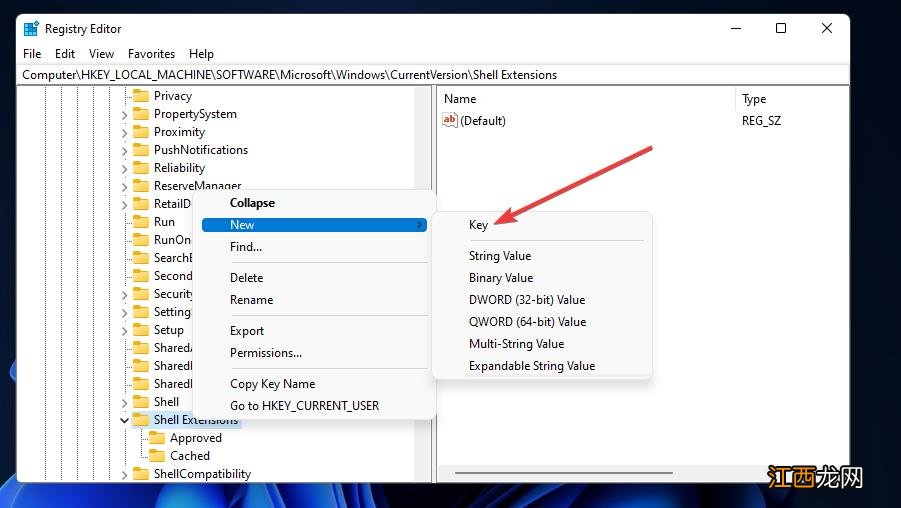
文章插图
相关经验推荐
- 正版Win11激活码领取
- 席虫怎么杀死
- 大米颜色发暗还能吃吗
- 煎鸡胸肉怎么腌制
- 如何判断咸鸭蛋过期了
- 衣服领口变形怎么恢复
- 开水除氯什么作用
- 屋里太热没有空调怎么降温
- 人乳常温下可以放多久
- 鱼头里有小白石头叫什么














