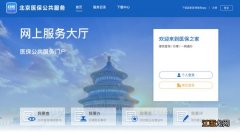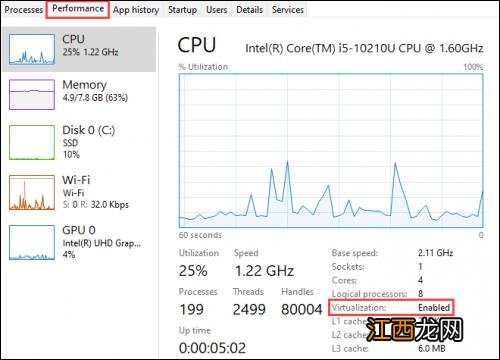
文章插图
最后, 看一看并确保您拥有最新版本的 Microsoft Store 。 打开 Microsoft Store 并更新“库”页面上的所有应用程序 。 您需要 Microsoft Store 版本 22110.1402.6.0 。
一旦你准备好所有这些东西, 你就可以继续了!在我们继续之前重新启动您的 PC 是个好主意 。
如何在 Windows 11 中安装 Android 游戏
首先, 我们将进入 Microsoft Store 。 如果它尚未固定到任务栏, 请打开“开始”菜单并键入“Microsoft Store” 。
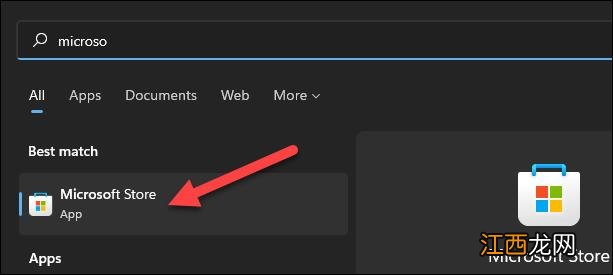
文章插图
接下来, 搜索“Amazon Appstore”或单击此链接打开列表 。 单击“安装”继续 。
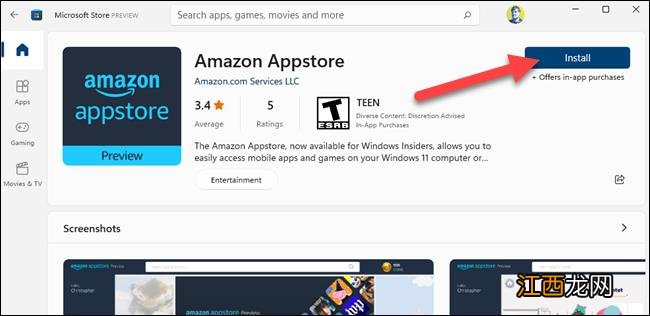
文章插图
将通过几个屏幕引导您完成设置过程 。 单击“设置”并继续执行下载 Appstore 的步骤 。 您需要“重新启动”您的 PC 才能完成 。
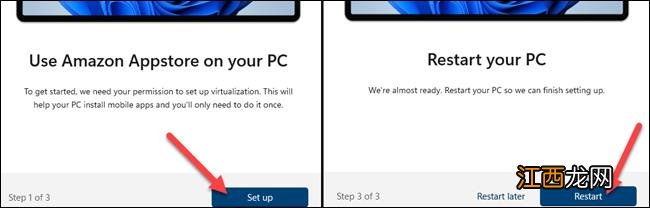
文章插图
在您的 PC 重新启动后, Amazon Appstore 可能会自动打开 。 如果没有, 您可以在“开始”菜单应用程序列表中找到它 。
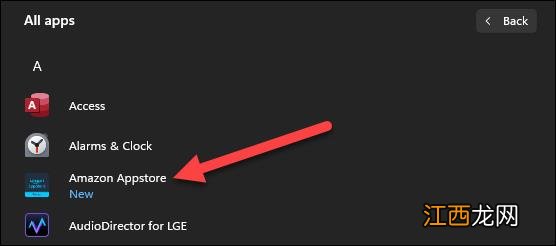
文章插图
在我们执行任何操作之前, 您需要登录您的亚马逊账户或创建一个账户 。
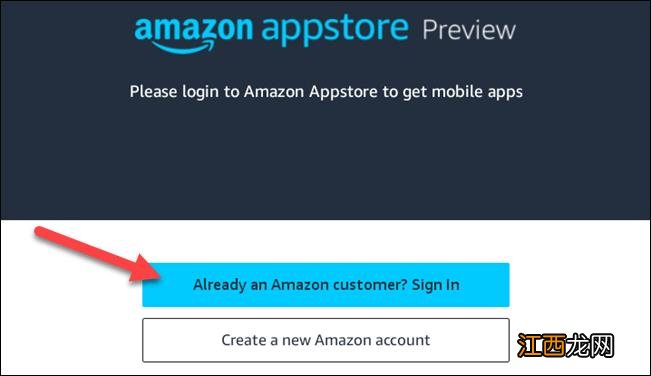
文章插图
现在, 您可以像在其他任何地方一样下载 Android 游戏 。 左侧边栏中有一个“游戏”选项卡 。 找到一个游戏并选择它 。
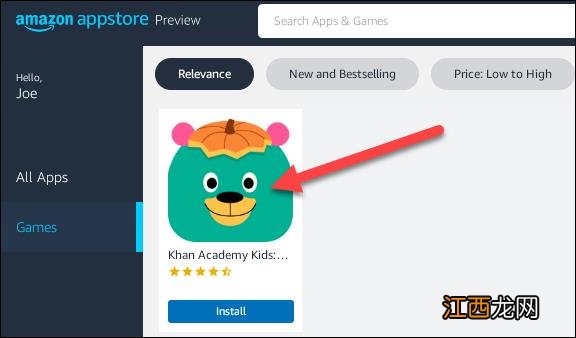
文章插图
在信息页面点击“安装” 。
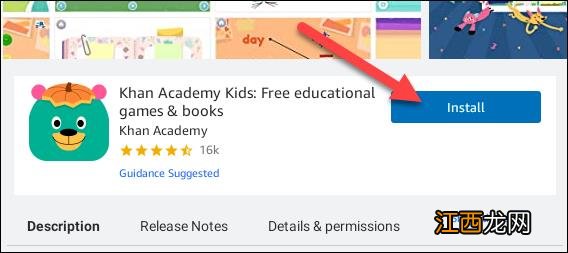
文章插图
游戏将下载然后安装 。 完成后, 您可以单击“打开” 。
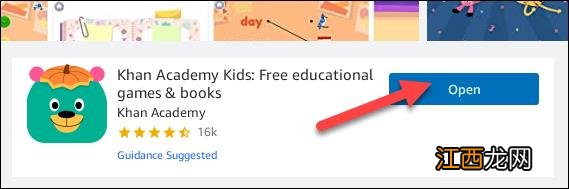
文章插图
【Windows 11 上安装 Android 游戏的技巧】 就是这样!您可以在“开始”菜单中找到该游戏以及所有其他应用程序和游戏 。
如果 Amazon Appstore 中没有您想要的游戏, 您可以尝试旁加载 。 这需要更多的努力, 但您不会受到亚马逊商店的限制 。
以上内容就是关于小编为大家介绍的Windows 11 上安装 Android 游戏的技巧, 有不懂的网友可以参考一下以上内容, 更多系统教程请继续关注镜像之家:https://www.win10com.com/
相关经验推荐
- 新萝卜家园win7安装教程
- 衣服上签字笔字迹怎么清除
- 面条上面有白色颗粒可以吃吗
- Win11网速慢怎么办?Windows11解除带宽限制的教程
- 用什么笔写在衣服上洗不掉
- 国学与中医养生系列3|上古天真论—如何自我保养
- 水泥路上的青苔怎么除掉?
- 求援是海上急救的什么
- 烤箱烤鸡排要多长时间
- 魅蓝note开箱和上手体验视频



![百变大侦探大魔术师真相是什么?大魔术师剧本杀凶手答案分享[多图]](http://img1.jingyanla.com/220425/21364I431-0-lp.jpg)