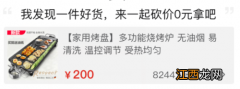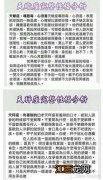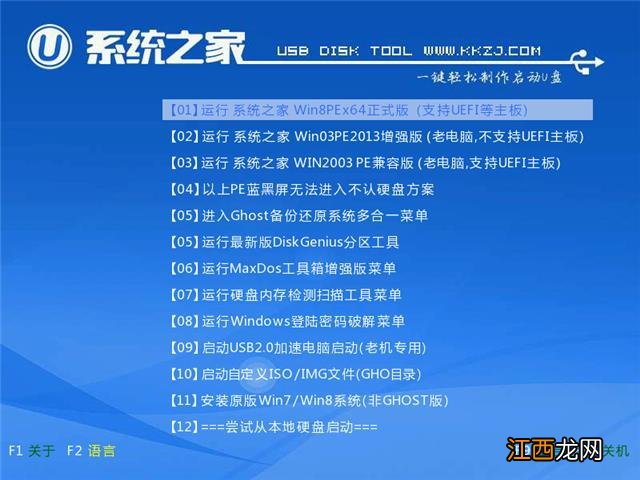
文章插图
6、进入pe装机工具后会自动识别系统镜像文件 , 进行系统还原 , 这里选择C盘符 , 然后点击确定 。
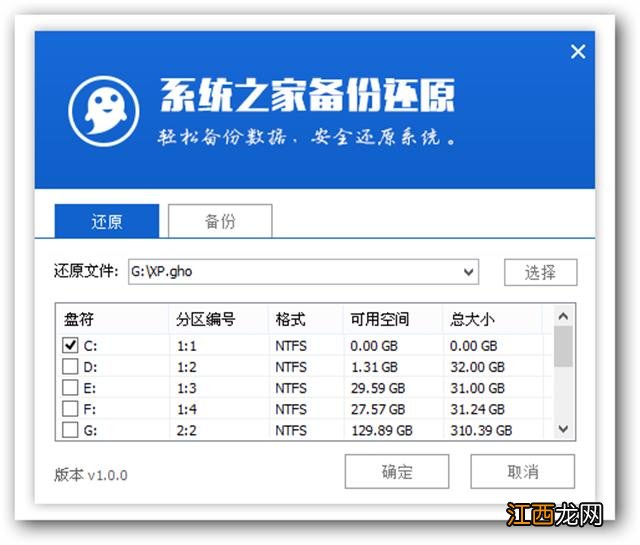
文章插图
7、此时弹出一个温馨提示的画面 , 我们点击确定开始执行:
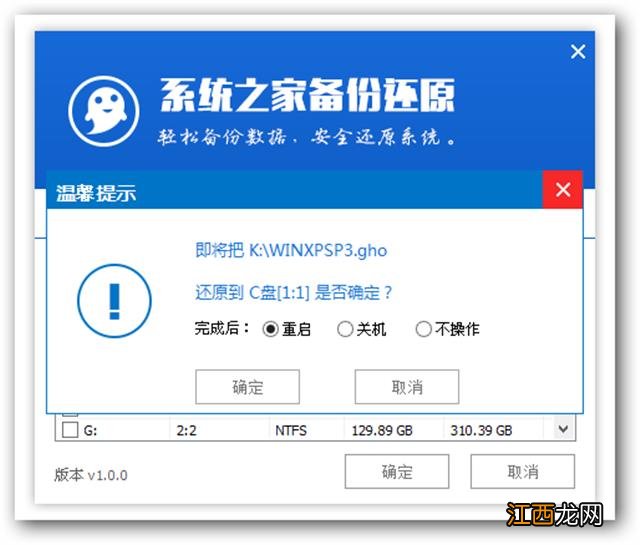
文章插图
8、开始释放系统文件了 , 下面是进入条还原过程 。
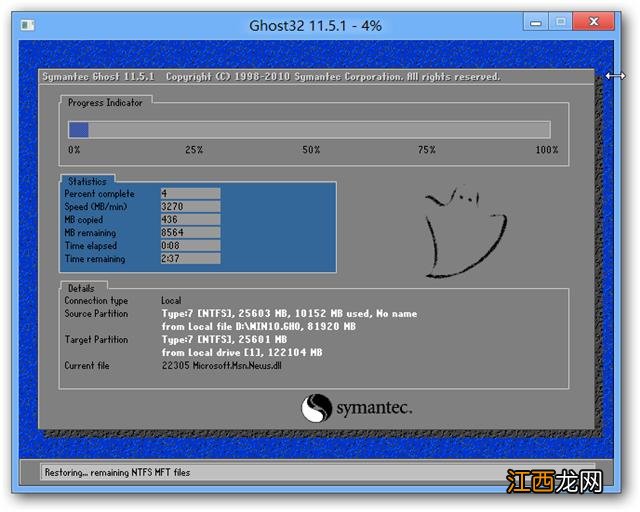
文章插图
9、重启过程后 , 会继续剩余的安装过程 , 直到安装结束后 , 进入到xp系统桌面 。

文章插图
用u盘安装xp系统界面5

文章插图
用u盘安装xp系统界面6

文章插图
用u盘安装xp系统界面7
【u盘启动盘安装xp系统的详细操作步骤】 进入到全新的画面 , 就表示U盘安装系统完成了 。
相关经验推荐
- Win7系统安装Intel显卡驱动提示不符合最低要求的解决方法
- 小核桃手串怎样上色快
- 梅捷主板怎么设置U盘启动 梅捷主板USB启动设置教程
- 盘点现代人的“朋克养生”大法,你有这样干过吗?
- 抖音可以安装在电脑上吗
- 深度技术win7系统纯净版64位下载安装教程
- win7纯净版系统开机wifi警告“无法启动承载网络”的解决方法
- 图文 win10系统C盘容量不够如何扩大
- u盘如何装win7系统
- 本系统的安装方法采用小白软件实现一键升级