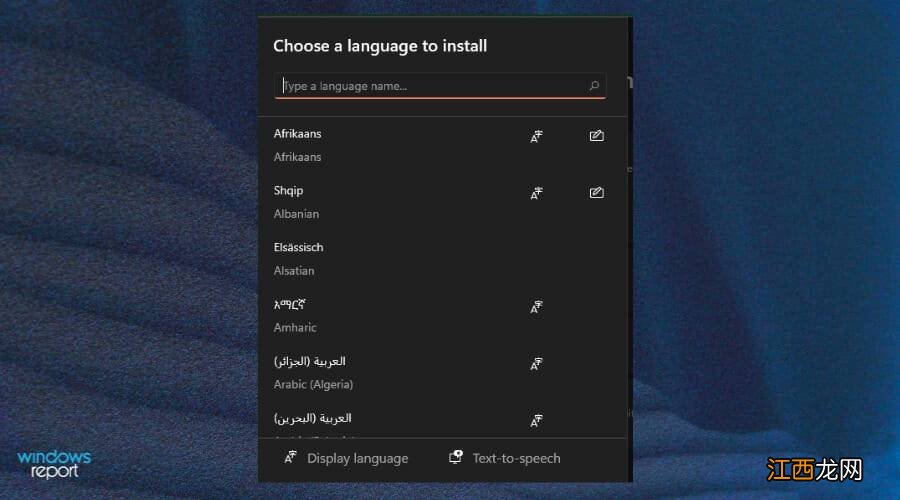
文章插图
您可能无法更改显示语言的一些原因是:
您没有管理员权限 – 如果您的用户帐户没有管理员权限 , 或者您以访客身份登录 , 您可能无法进行任何更改 。 您需要登录您的 Microsoft 帐户才能进行任何更改 。
请注意 , 您需要为您的国家/地区启用其他语言 – 如果您为您的国家或地区设置了多种语言 , 则只能更改 Windows 中的显示语言 。
您需要下载并安装语言包——该包包含多种语言可供您选择 。 没有它 , 您将只能访问设备上的默认语言 。 您可以安装语言包并从列表中选择一种 , 以便能够在语言之间切换 。
如果无法更改显示语言怎么办?
1.安装语言包
按Windows+I键打开设置 。
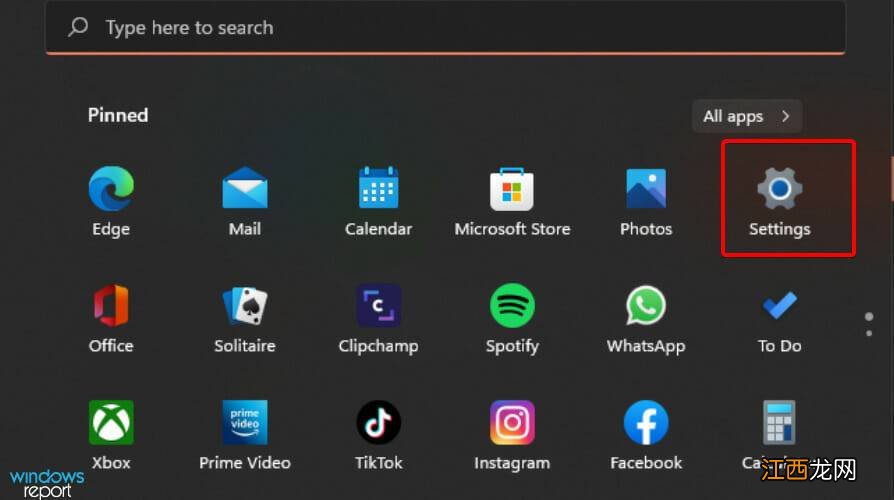
文章插图
在左侧窗格中选择时间和语言 。
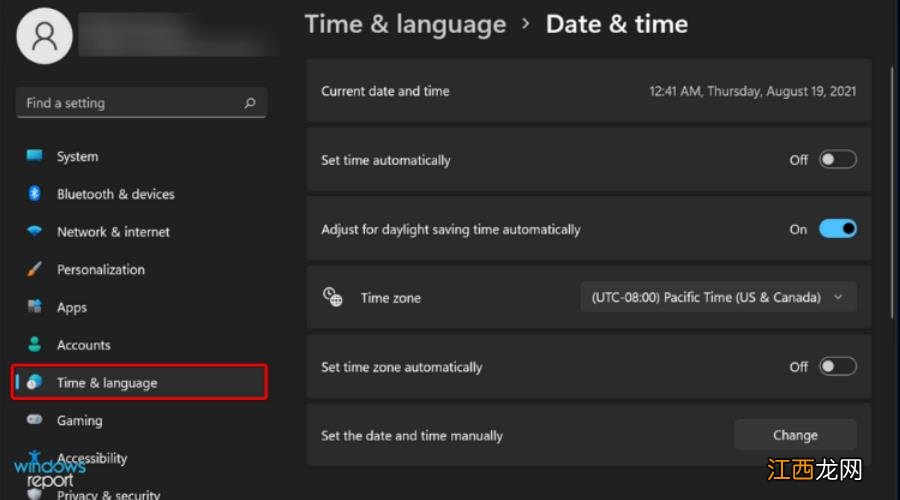
文章插图
选择语言和地区选项 。
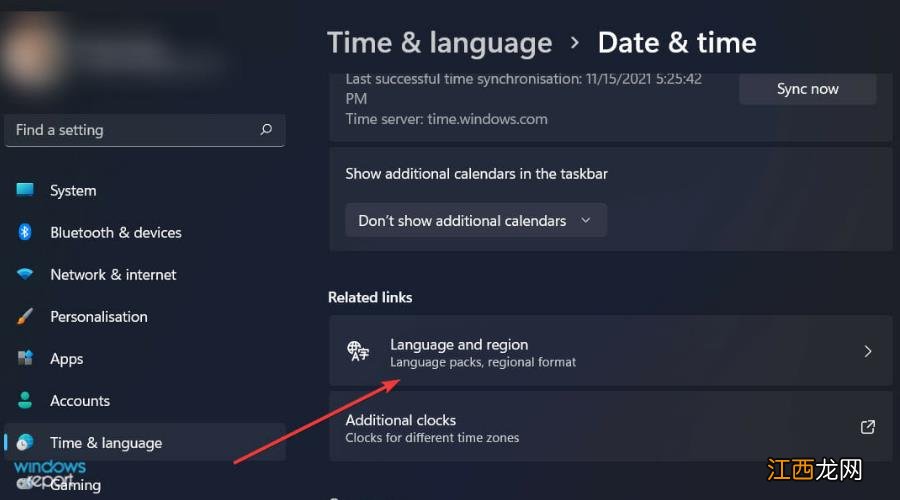
文章插图
单击添加语言按钮 。
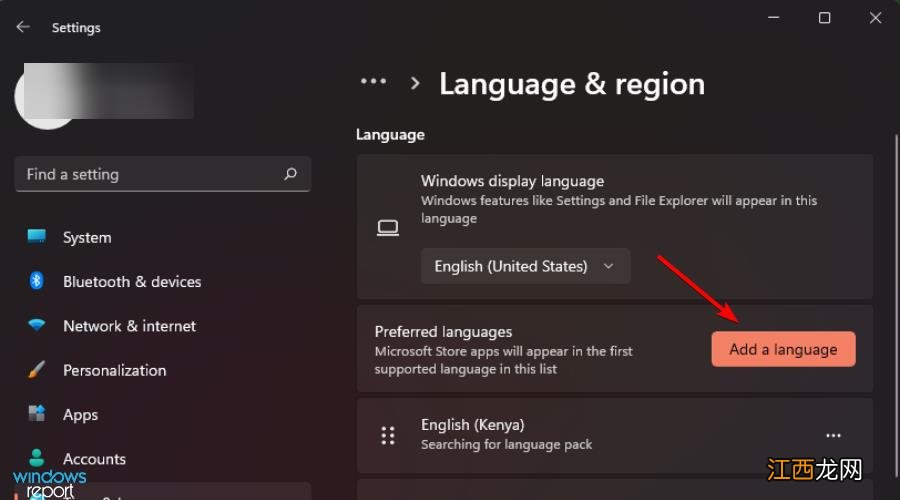
文章插图
选择您的首选语言 , 然后按下一步 。
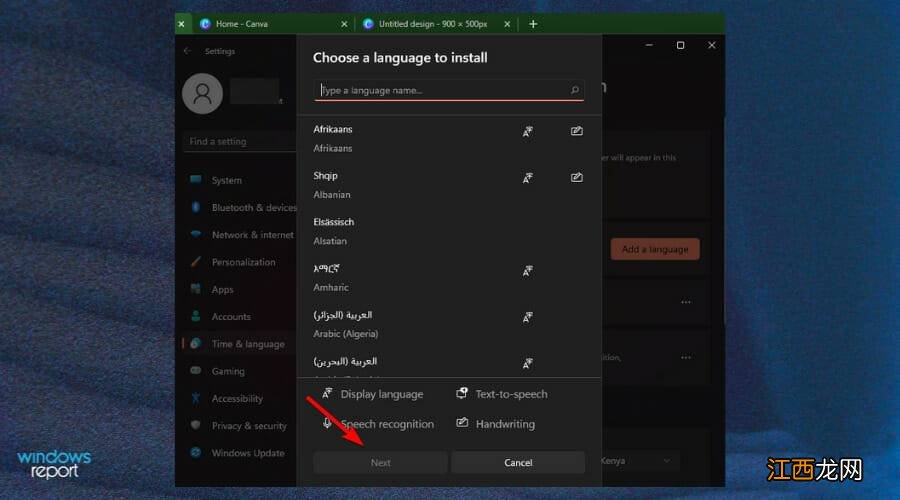
文章插图
选中设置为我的 Windows 显示语言复选框 , 然后按安装 。
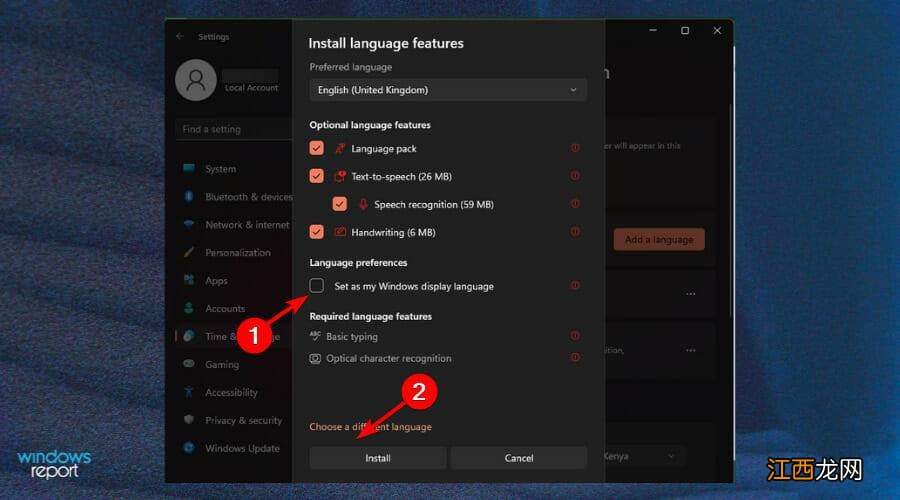
文章插图
重新启动您的 PC 以使更改生效 。
2.调整区域设置
按Windows+I键打开设置 。
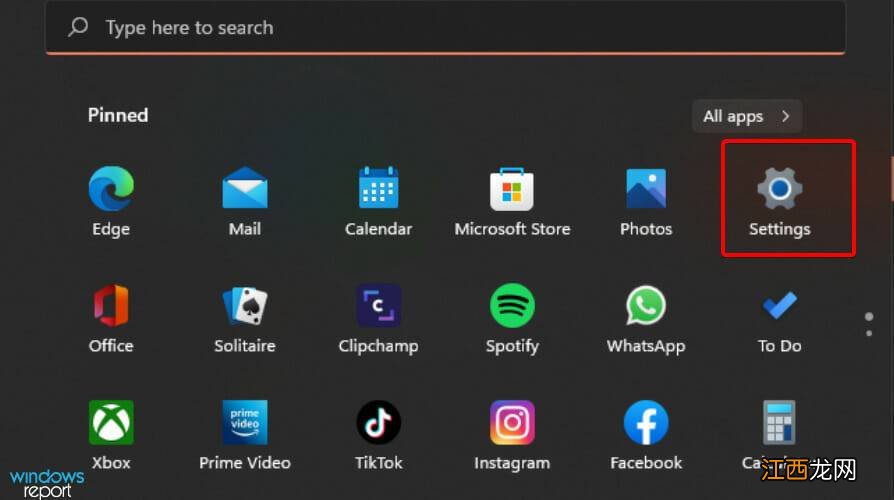
文章插图
点击时间和语言 。
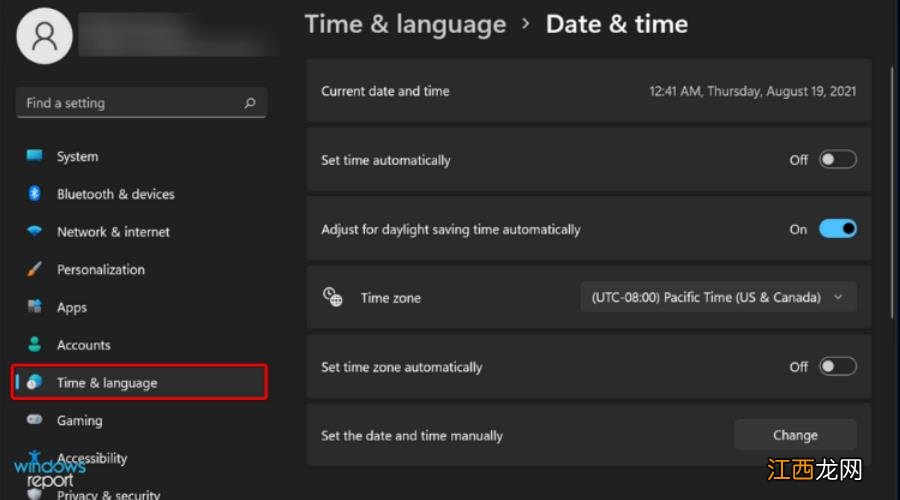
文章插图
单击右侧的语言和地区页面 。
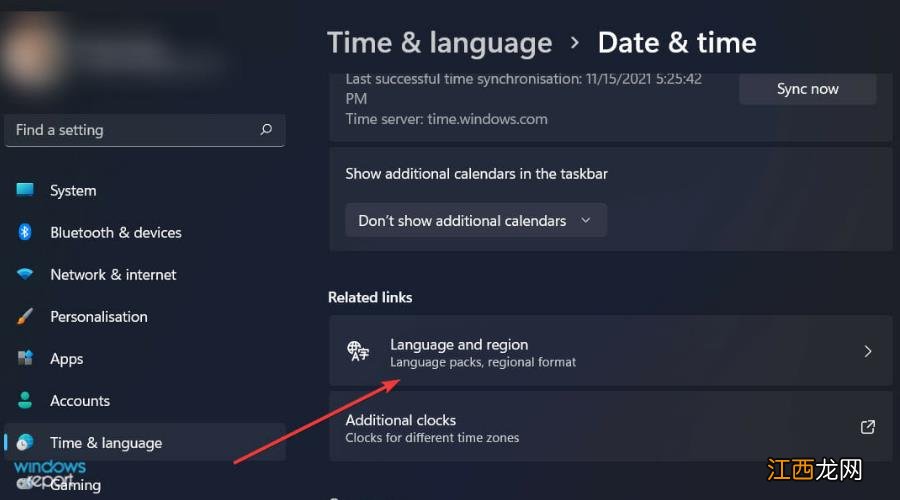
文章插图
在Country or region下 , 更新您的位置(如果适用) 。
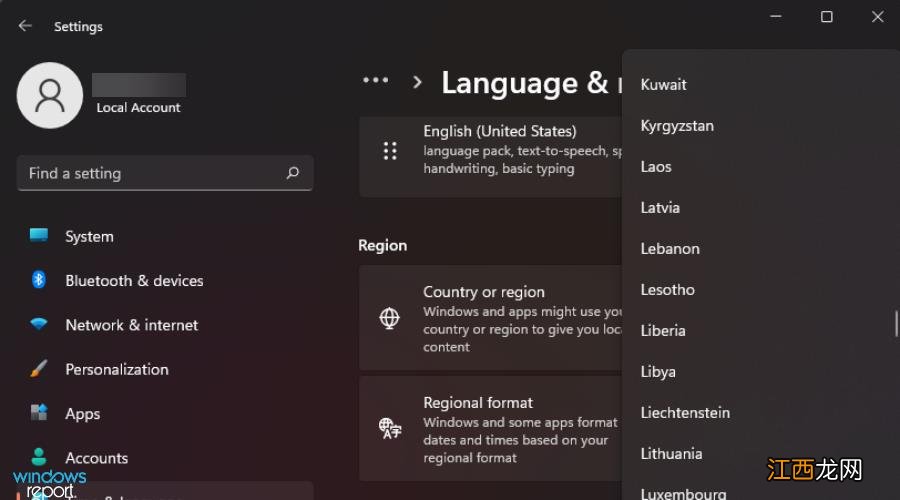
文章插图
接下来 , 返回到管理语言设置 。
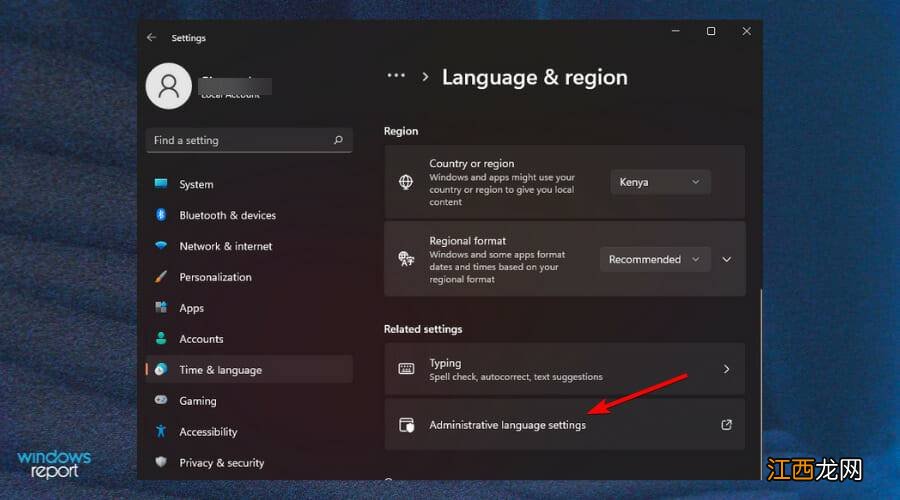
文章插图
选择更改系统区域设置按钮 , 然后按OK 。
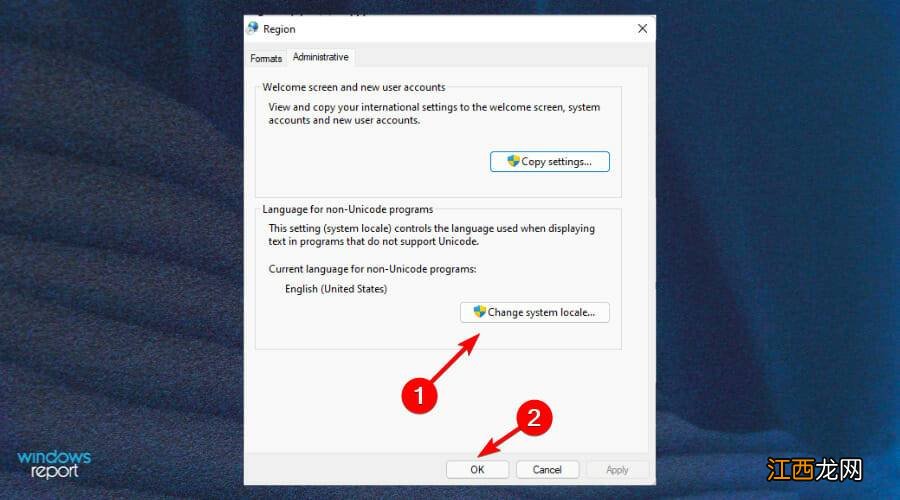
文章插图
指定新语言 , 选中Beta:Use Unicode UTF-8 for Worldwide language support框 , 然后单击OK按钮 。
【Win11系统无法更改显示语言怎么办?】
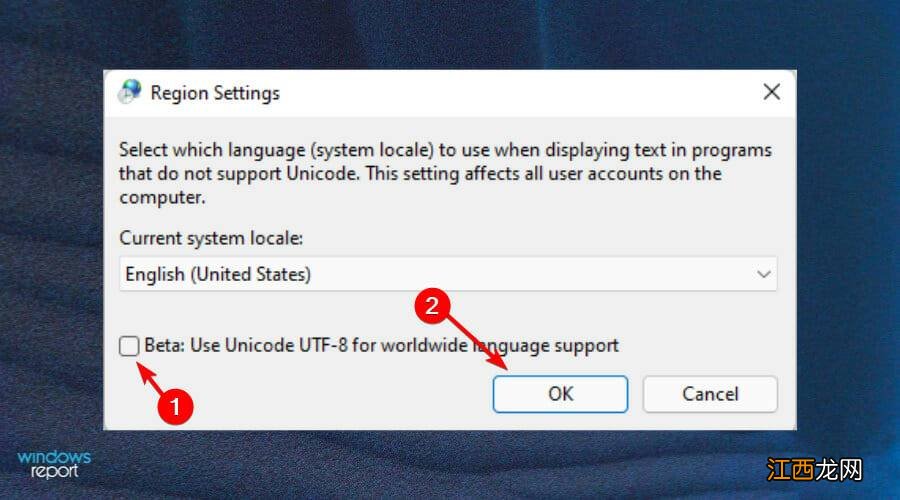
文章插图
重新启动您的 PC 并尝试再次更改您的显示语言 。
3.禁用语言设置同步
按Windows+I键打开设置 。
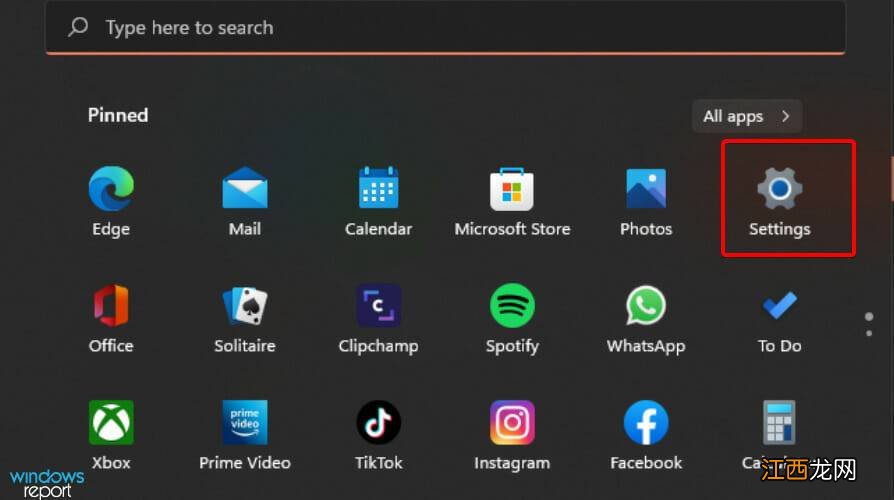
文章插图
单击帐户 。
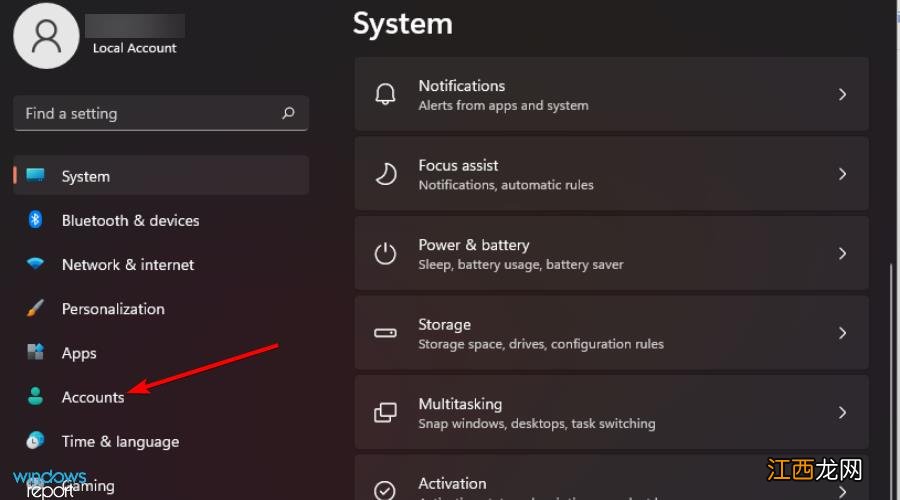
文章插图
单击右侧的Windows 备份页面 。
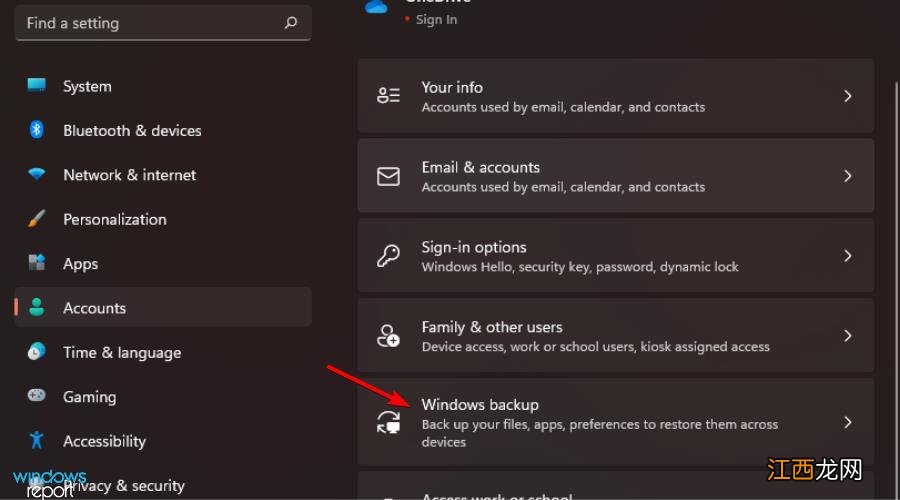
文章插图
单击记住我的偏好并将其打开 。
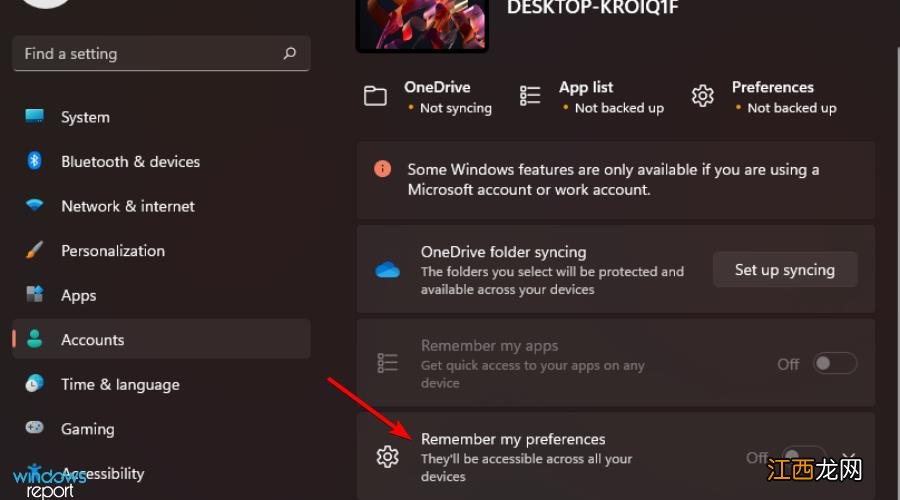
文章插图
清除语言首选项选项 。
相关经验推荐
- 亲测有效 Win11企业版密钥/激活码/产品密钥
- Win11怎么显示隐藏的文件?Win11显示隐藏文件的方法
- 浅析win10系统0x80004005错误原因及应对办法
- Win11怎么开启放大镜?Win11放大镜开启技巧
- Win7纯净版系统开机速度越来越慢的解决方法
- win7系统鼠标不动的修复教程
- ghost怎么重装系统 使用ghost重装系统步骤
- 系统窗户什么意思
- 为什么说iphone不要更新系统
- 《飙车飞盗》试玩评测 撞击系统必须好评[多图]



















