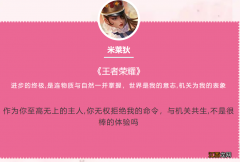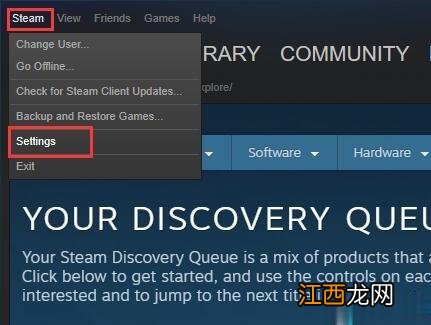
文章插图
2. 从左侧列表中选择Downloads , 然后单击CLEAR DOWNLOAD CACHE 。

文章插图
然后检查它是否有帮助 。 如果没有 , 尝试下一个解决方案
解决方案2:修复库文件夹
您安装的游戏可以在Steam库文件夹中找到 。 所有用户都需要可以写入这些文件夹才能正确更新 。 但有时用户权限已损坏 , 因此您需要修复库文件夹 。
1.转到Steam > 设置 > 下载 。
2.单击STEAL LIBRARY FOLDERS 。
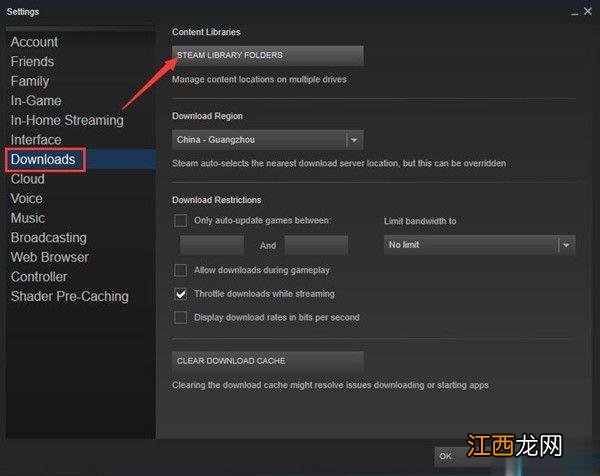
文章插图
3.在新窗口中 , 右键单击该文件夹 , 然后选择“ 修复库文件夹” 。
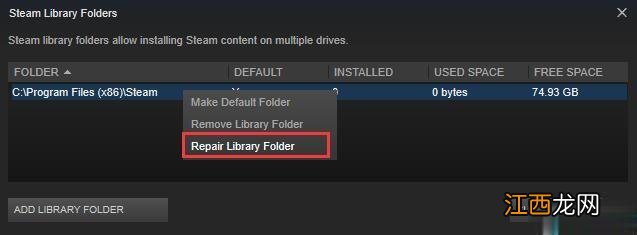
文章插图
之后 , 查看错误是否已经消失 。
【当您安装或更新游戏时】 解决方案3:验证游戏文件的完整性
如果游戏文件夹因硬件坏 , 软件崩溃和电涌而损坏 , 可能会出现Steam磁盘写入错误 。 在这种情况下 , 您可以使用Steam来验证这些文件的完整性并进行修复 。
1.在“ 库”部分中找到无法安装或更新的游戏 。
2.右键单击游戏 , 然后选择“ 属性” 。
3.选择本地文件 , 然后单击校验GAME缓存INTEGRITY … 。
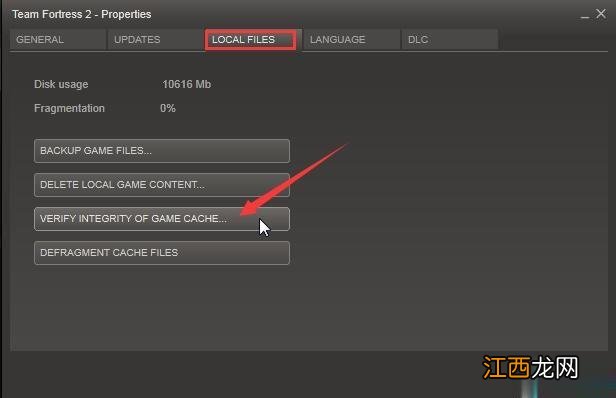
文章插图
此操作将在几分钟内完成 。 完成后 , 查看错误是否仍然存在 。
解决方案4:以管理员身份运行
您可以尝试使用具有足够管理权限的Steam来运行Steam来解决您的问题 。
1.右键单击桌面上的Steam快捷方式 , 然后选择“ 属性” 。
2.选择“ 常规”选项卡 , 然后取消选中“ 只读” 。
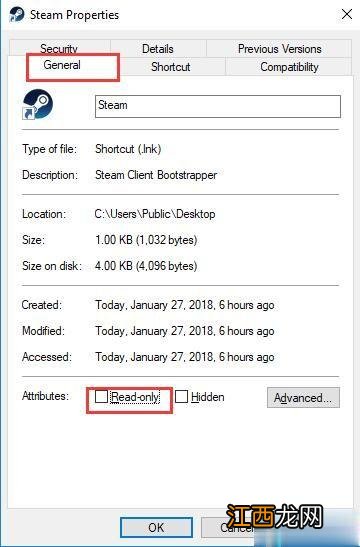
文章插图
3.然后在兼容性选项卡 , 勾选上运行该程序以管理员身份 , 然后点击应用 。
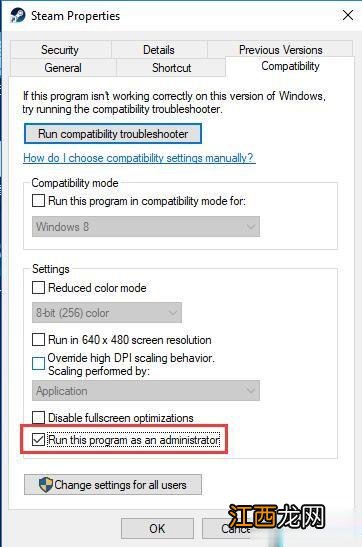
文章插图
解决方案5:删除写保护
您的问题可能是由于磁盘处于写保护状态而导致的 , 因此无法对其进行修改 。 要解决由此原因导致的问题 , 您需要确保已将更改的设置更改为解决方案4中的步骤 , 然后尝试以下步骤 。
1. 在搜索框中键入cmd , 然后右键单击“ 命令提示符” 。 选择以管理员身份运行 。
2.输入以下命令并在每个命令后按Enter键 。
DISKPART
列出磁盘
select disk#(#是您遇到磁盘错误的硬盘号)
属性disk readonly
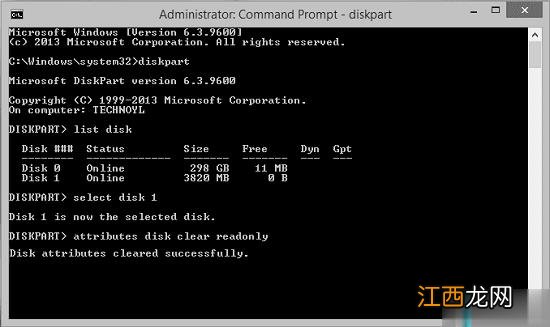
文章插图
如果运行这些命令 , 则错误可能会消失 。
相关经验推荐
- 禁止自动安装游戏软件,win10系统自动安装游戏软件的禁止方法
- 宝藏级的安装win7系统的方法
- 鲁大师和360有必要一起安装吗
- 花生豆腐凝固剂配方
- 折叠屏|发布三个月仍“一机难求”,12GB+512GB,一天后开卖或将再度售空
- 你好,油酥饼关键配料是油脂和面欣酥或泡多源
- Win7系统安装Intel显卡驱动提示不符合最低要求的解决方法
- u盘启动盘安装xp系统的详细操作步骤
- 不管是悲是喜或交加,有你就无所畏惧
- 抖音可以安装在电脑上吗