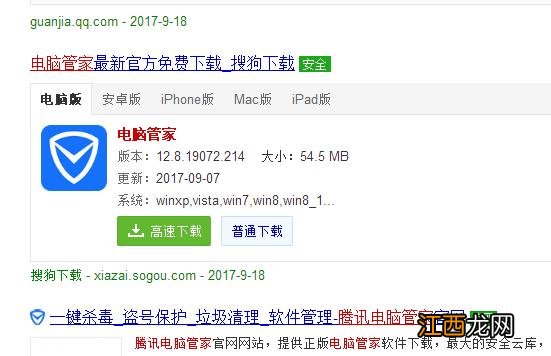
文章插图
电脑管家(图1)
安装并运行“腾讯电脑管家”程序 , 点击右上角的“切换到经典模式”
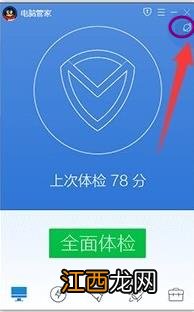
文章插图
电脑管家(图2)
打开的经典界面中 , 切换到“工具箱” , 点击“软件管理“按钮进入
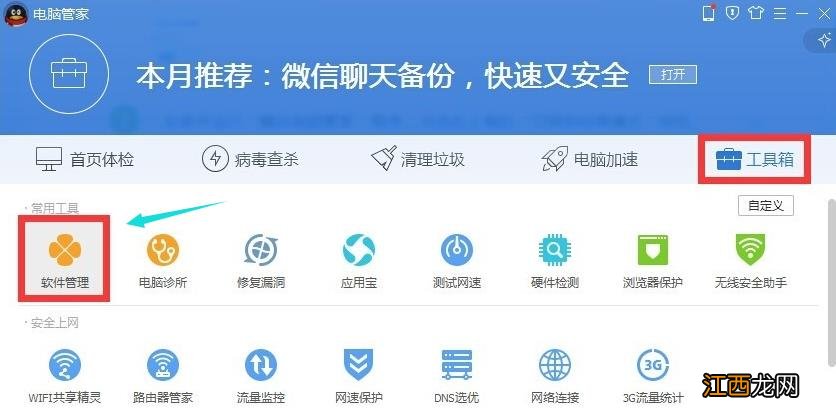
文章插图
电脑管家(图3)
打开的”软件管理“界面 , 搜索框输入”Win10“并按回车进行搜索 ,
然后点击“Win10升级助手”右侧的“安装”进行下载 。
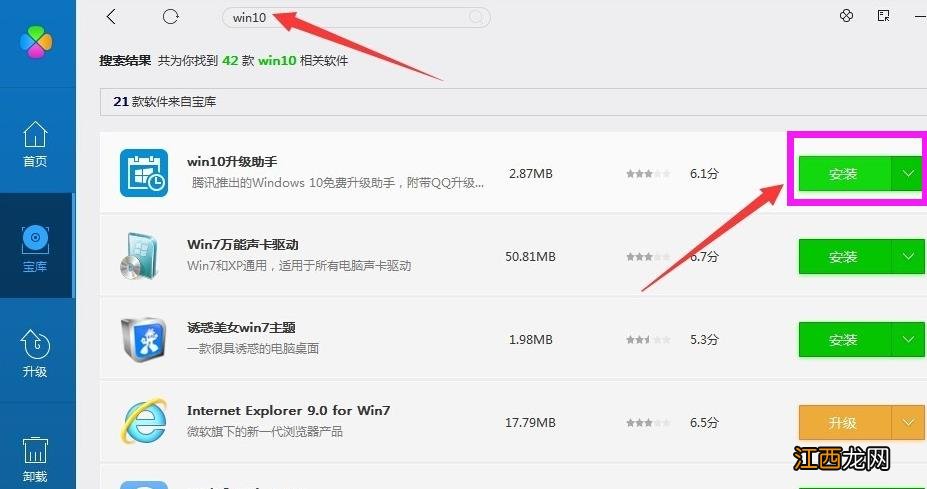
文章插图
电脑管家(图4)
下载完成后 , 弹出“安装”界面 , 点击“立即安装” 。
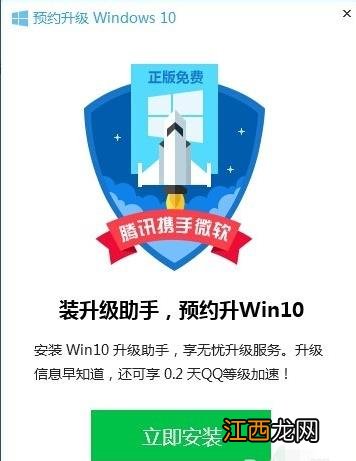
文章插图
电脑管家(图5)
弹出“Win10升级助手”登陆界面 , 用QQ账号进行登陆操作 。
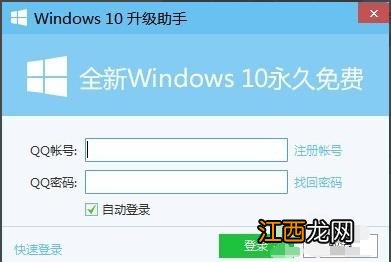
文章插图
电脑管家(图6)
弹出“预约Win10成功”的提示界面 。

文章插图
电脑管家(图7)
将自动进入Win10正式版下载及升级过程 , 只有保持“Win10升级助手”运行时才能下载并升级Win10系统 。
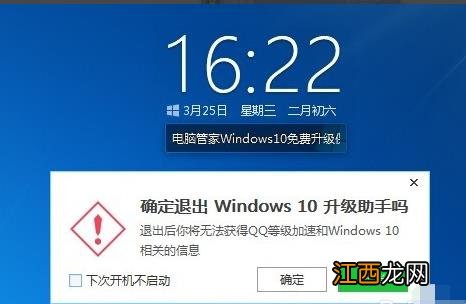
文章插图
电脑管家(图8)
可以通过点击窗口左上角的“Windows”图标 , 在打开的网页中下载"Win10预览版“系统 。

文章插图
电脑管家(图9)
【电脑管家win10升级助手操作教程】 以上就是电脑管家win10升级助手使用教程 。
相关经验推荐
- Win7系统关闭电脑开机密码的方法
- win10改win7鼠标无反应怎么办
- Win10系统打开本地连接属性的方法
- Win7电脑ip受限怎么办
- 电脑自动关机原因
- 地铁安检会损坏电脑吗
- 电脑需要每天关机吗
- 怎么格式化电脑
- 平板电脑和笔记本的区别
- Dynabook使用“Comet Lake”芯片和DVD驱动器更新其Tecra商务笔记本电脑










