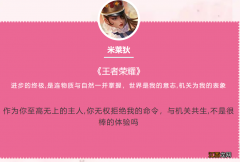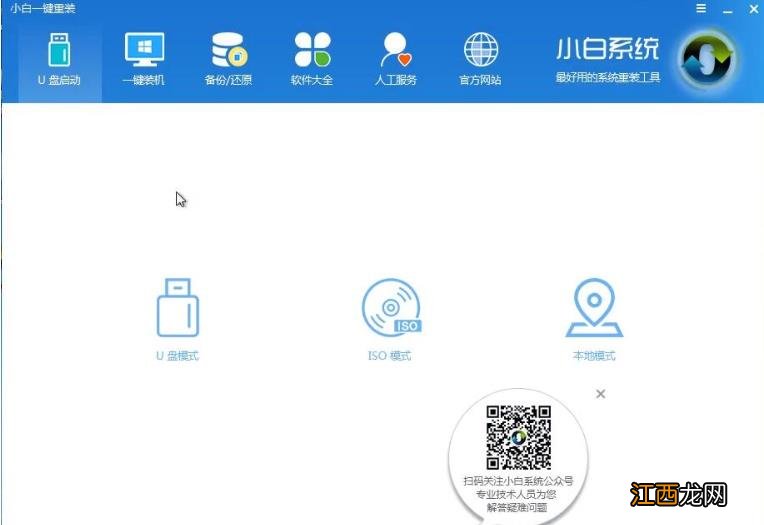
文章插图
u盘电脑图解1
2.勾选你的U盘点击一键制作启动U盘 。
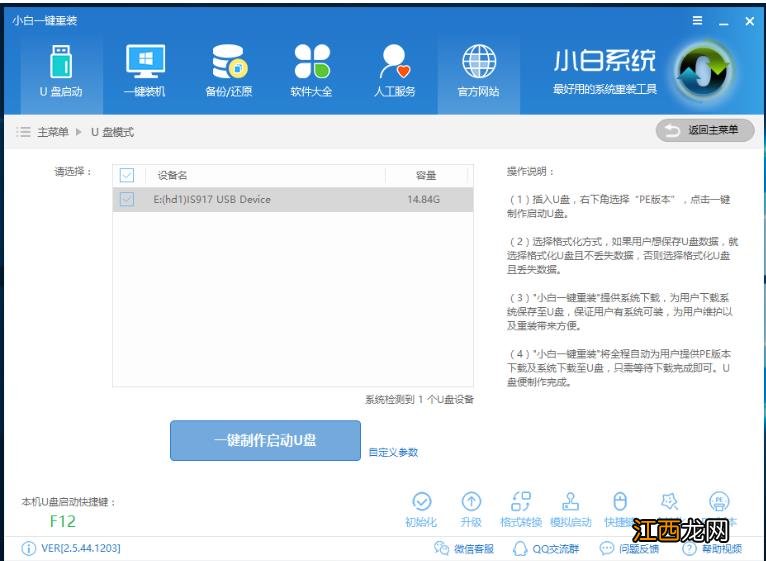
文章插图
u盘电脑图解2
3.选择UEFI/BIOS双启动
4.PE选择高级版 , 版本的说明大家可以点击查看说明 。
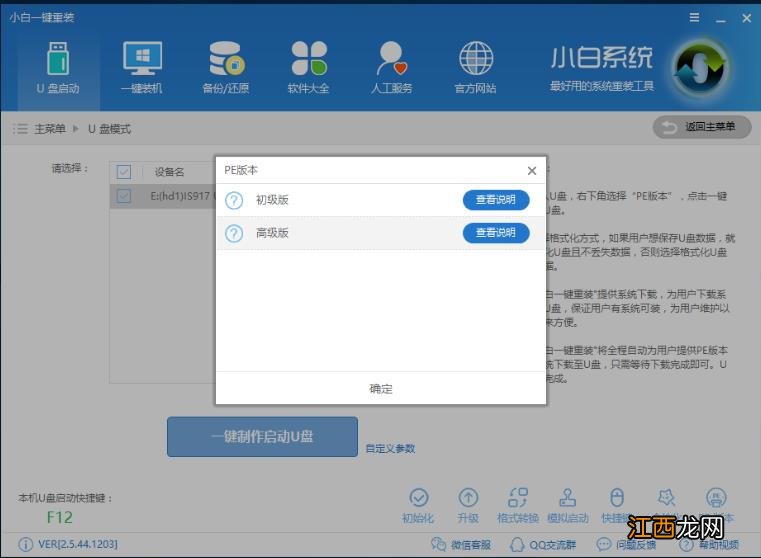
文章插图
XP系统电脑图解3
5.大家看情况选择格式化丢失数据还是不丢失 。
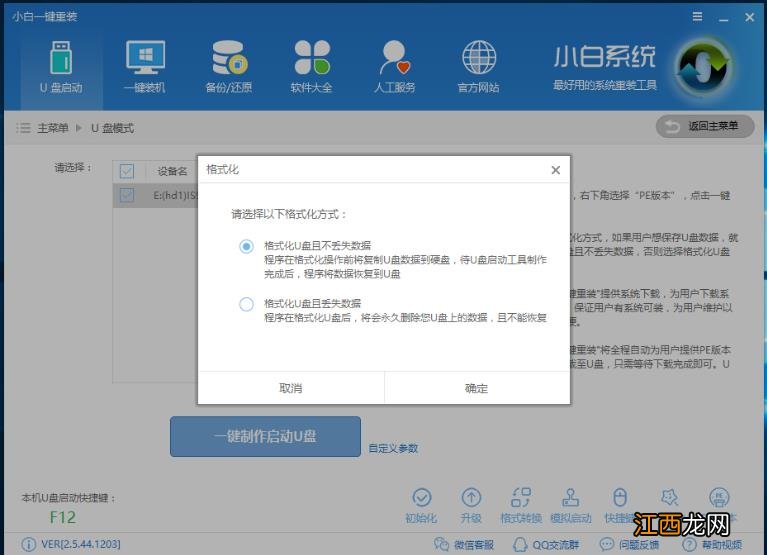
文章插图
XP系统电脑图解4
6.这个点击下载需要安装的系统镜像文件 , 我们是重装XP系统 , 点击勾选XP系统后点击下载系统且制作U盘 。
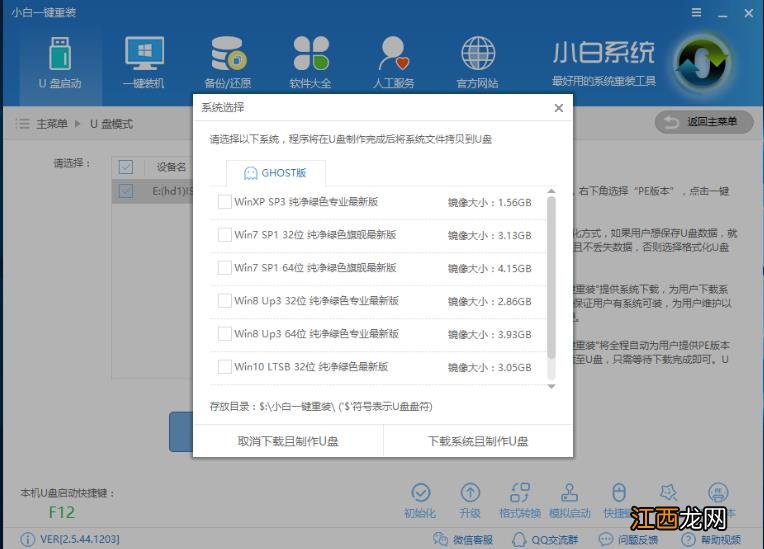
文章插图
u盘电脑图解5
7.开始下载PE镜像及你所选择的系统安装镜像文件 , 耐心等待即可 。
8.下载完成后开始制作U盘启动盘 , 不用我们手动操作 , 等待它最懂完成后即可 , 如图制作完成 。
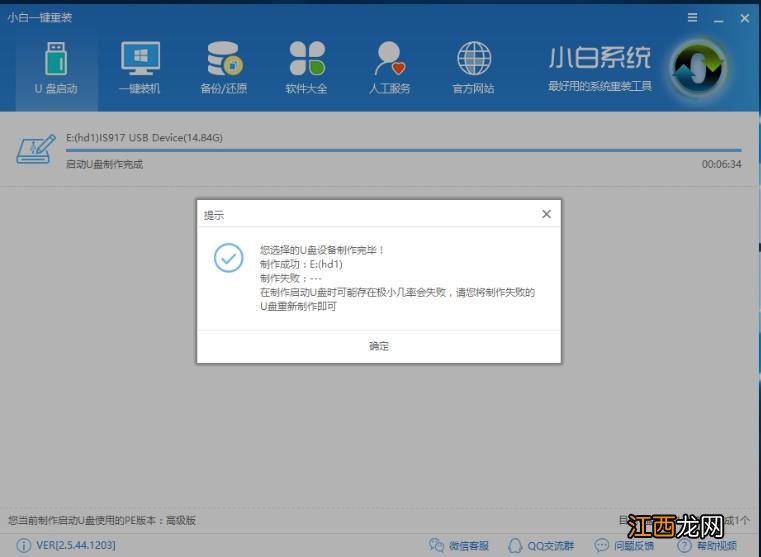
文章插图
怎么用u盘安装XP系统电脑图解6
二、按U盘启动快捷键/BIOS设置进入PE:
进PE可以通过开机时按快捷键进入也可以通过BIOS里面设置U盘为第一启动项 。
1.一键U盘启动快捷键可以在U盘启动盘制作工具里面查询 , 或者在电脑开机时屏幕下方会出现短暂的按键提示 , boot对应的按键既是启动快捷键 。
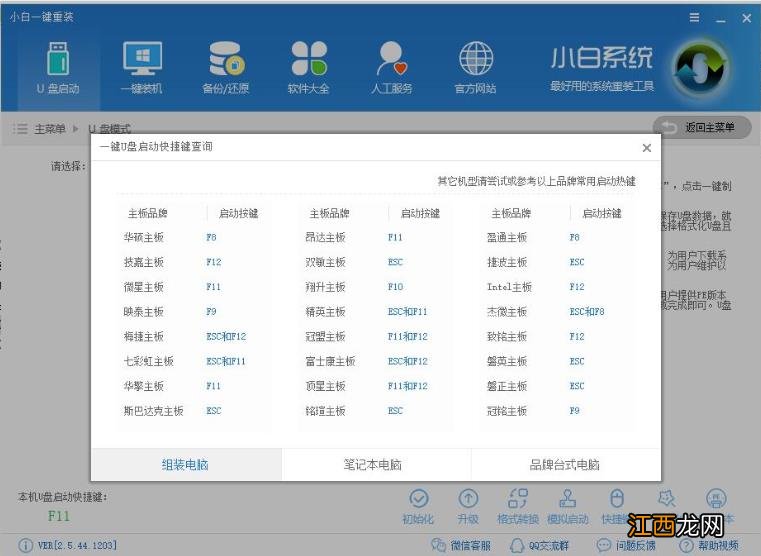
文章插图
电脑电脑图解7
2.重启电脑在开机时不停地按快捷键 , 在调出来的界面选择USB的选项 , (有些没有写USB)就是你的U盘 。 进入到PE选择界面选02进入PE系统 。
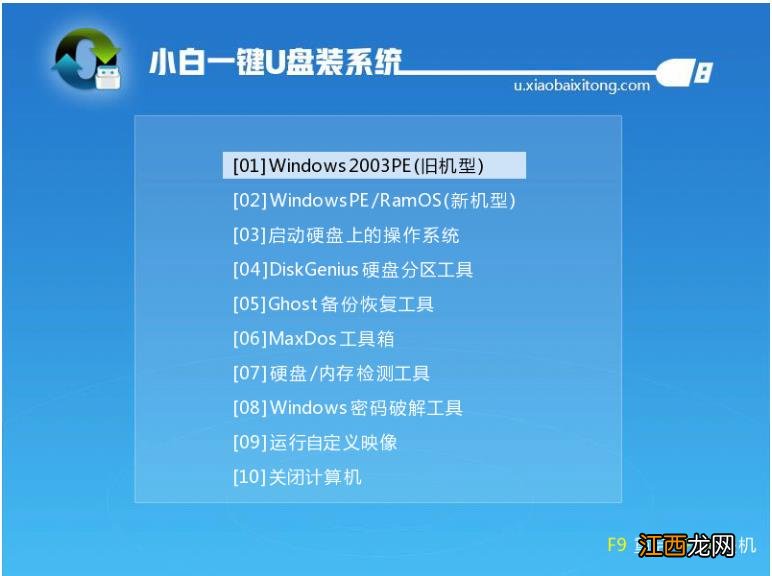
文章插图
u盘电脑图解8
注意:如果你原来的系统就是xp系统 , 再重装xp系统 , 那么按照上面的方法操作即可;如果你原来的是win7或以上版本的系统 , 那么就可能要在BIOS里面设置一些东西才能成功重装好:
根据你电脑的型号进入BIOS设置:
注:如果有以下选项 , 就需要修改 , 没有就略过
1)Secure Boot改成Disabled , 禁用安全启动
2)CSM改成Enable或Yes , 表示兼容
3)Boot mode或UEFI mode改成Legacy , 表示传统启动方式
4)OS Optimized Defaults改成Disabled或Other OS , 禁用默认系统优先设置
5)部分机型需设置BIOS密码才可以修改Secure Boot , 找到Set Supervisor Password设置密码
6)装XP需要修改硬盘模式为兼容模式 , 否则会蓝屏:SATA Controller Mode 改成IDE/ATA 。
以上修改完成后按F10保存退出
三、PE内安装系统:
1.进入到PE系统桌面后会自动弹出PE装机工具 , 这里勾选下载的XP系统 , 目标分区选择你的系统盘(一般为C盘) , 之后点击安装系统 。
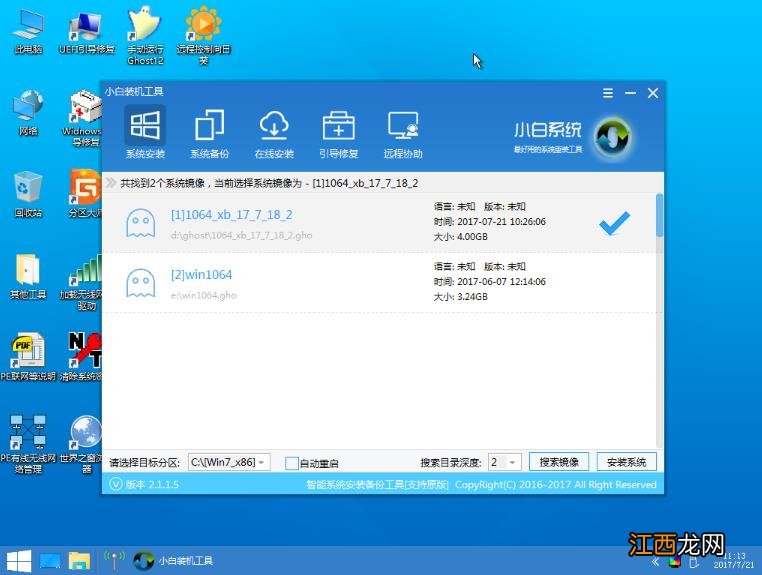
文章插图
电脑电脑图解9
2.进入系统的安装过程 , 这里不用操作 , 耐心等待完成后重启电脑即可进入下一步的安装 。
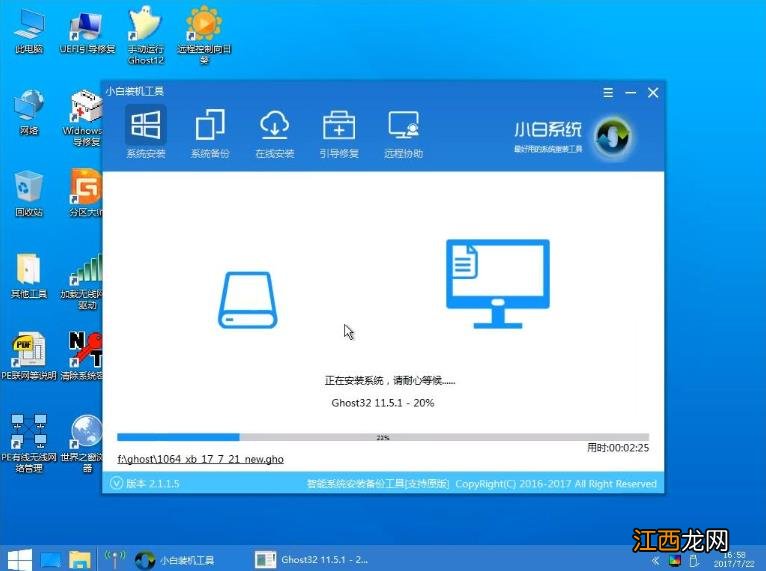
文章插图
怎么用u盘安装XP系统电脑图解10
注意:如果你的电脑是GPT的分区那么需要修改硬盘分区格式才能装XP(这种情况工具会提示只能安装win8/10 64位系统) , 具体方法为:打开桌面的分区大师工具——点击你的硬盘——点击上面的硬盘选择转换分区表格式为MBR格式 。 转换完成后再打开装机工具安装即可 。
相关经验推荐
- 小蚕豆U盘启动制作工具
- 沙盘是什么
- 罗盘高清大图片 风水阵法108种详解,风水罗盘使用口诀
- 乡乡小厨教你做美食,一个月内的作品
- 教你做长沙民间百吃不厌的经典小吃——糖油粑粑
- 教你在家做酸奶橘子糕,做法简单,口感软糯又有点筋道!
- 白银盘里一青螺的上一句
- 教你做巧克力软曲奇,口感如蛋糕般松软好吃
- OPPO|谨防踩雷!教你如何选择高性价比电视:2199也有65英寸+旗舰画质
- 键盘|小长假如何获得更好体验?华硕a豆14领衔,三款数码好物前来助力