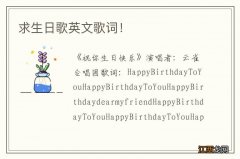在使用excel表格的时候 , 很多时候需要对数据进行求和 。 那么有没有什么简便的求和办法呢?让我们一起看看吧 。
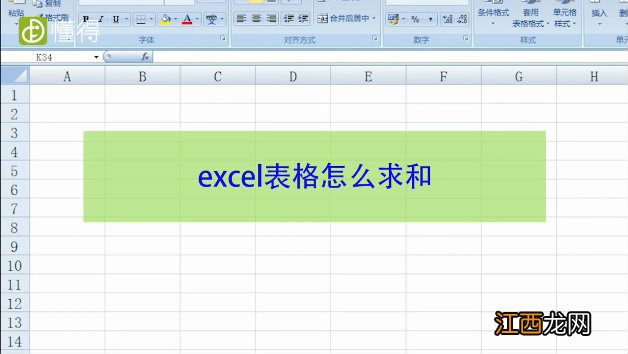
文章插图
方法1:首先选中需要求和的单元格 。
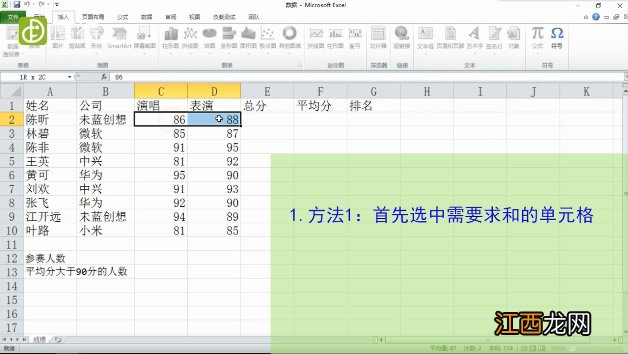
文章插图
点击左上角的【开始】 。
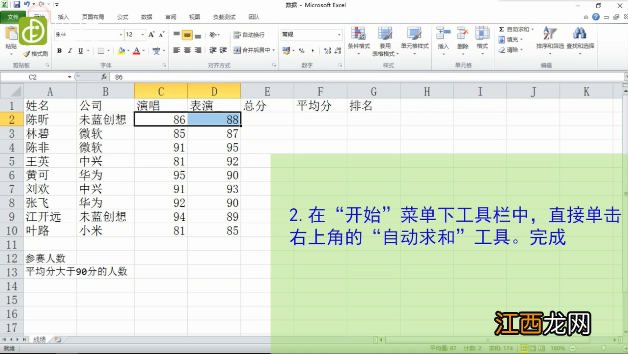
文章插图
在【开始】菜单下工具栏中 , 直接单击右上角的“自动求和”工具 。
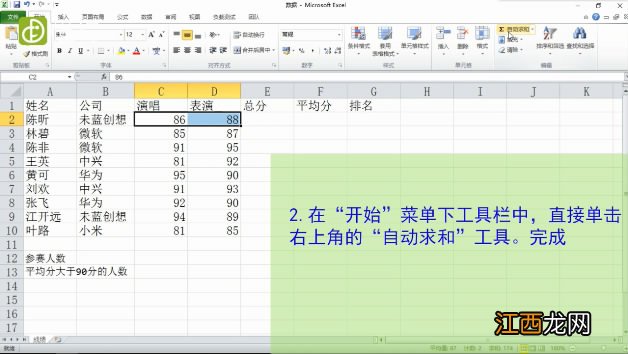
文章插图
完成自动求和 。
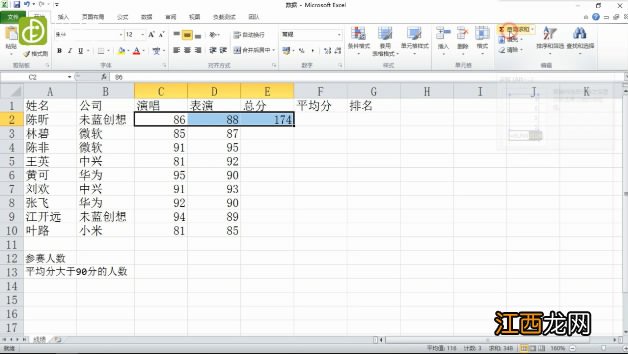
文章插图
方法2:选择空白单元格 , 单击选中的单元格 。
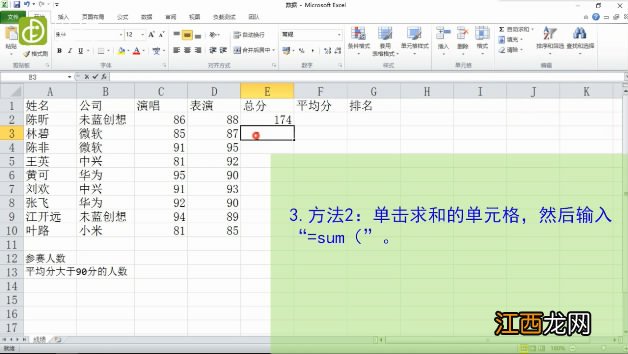
文章插图
在选中的单元格内输入“=sum(” 。
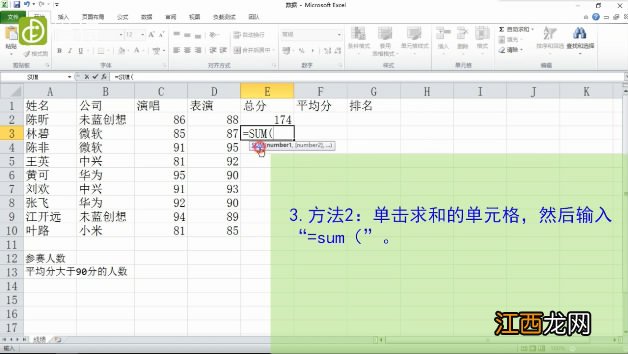
文章插图
接着选中需要求和的单元格 。
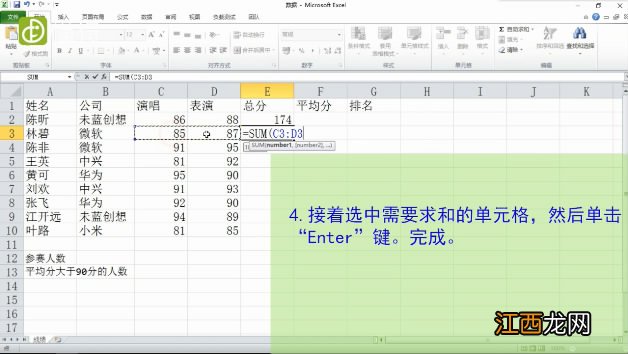
文章插图
然后单击“Enter”键 , 完成求和 。
【图文 excel表格怎么求和】
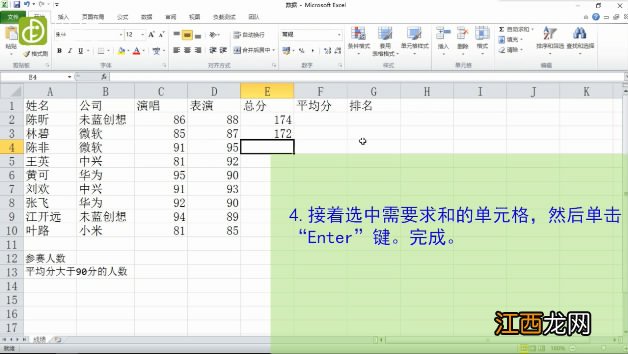
文章插图
相关经验推荐
- 地铁跑酷任务道具图文详解 帮助你得高分[多图]
- 图文教程 ZBLOG启用https域名证书加密
- Word表格行距怎么调 行距调整方法汇总
- excel怎么计算销售额
- excel表格数字变成e+怎么办
- excel倒三角选择设置
- wpsoffice怎么弄表格
- excel怎么删除重复项整行
- 怎么选中excel中的部分内容
- 表格居中在哪里设置

![英雄联盟手游组团口令怎么获得?组团口令获取方法介绍[多图]](http://img1.jingyanla.com/220430/0421562022-0-lp.jpg)