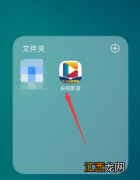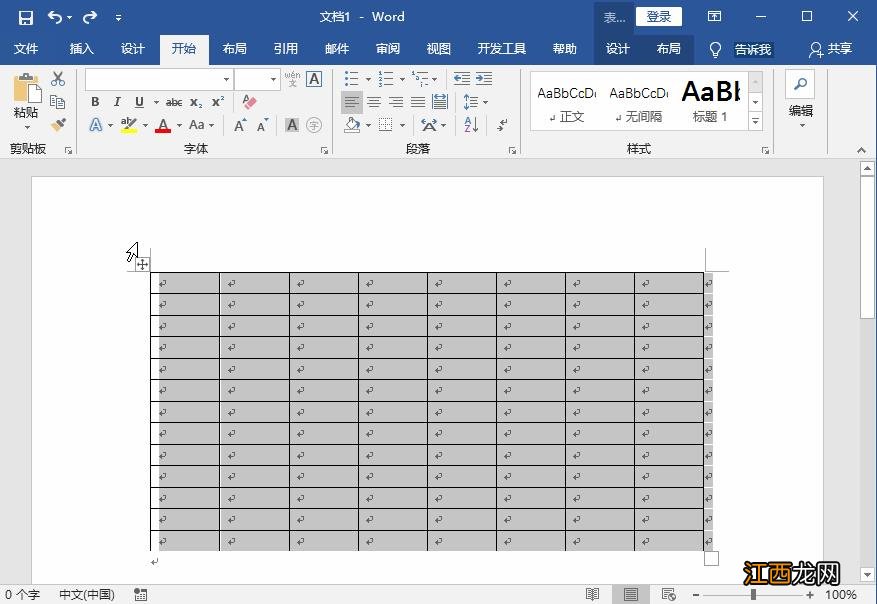
文章插图
二、增大字号
选中表格, 在菜单栏目中点击【开始】——【字体】——【增大字号】图标, 表格行距即可随之调整, 效果如图 。
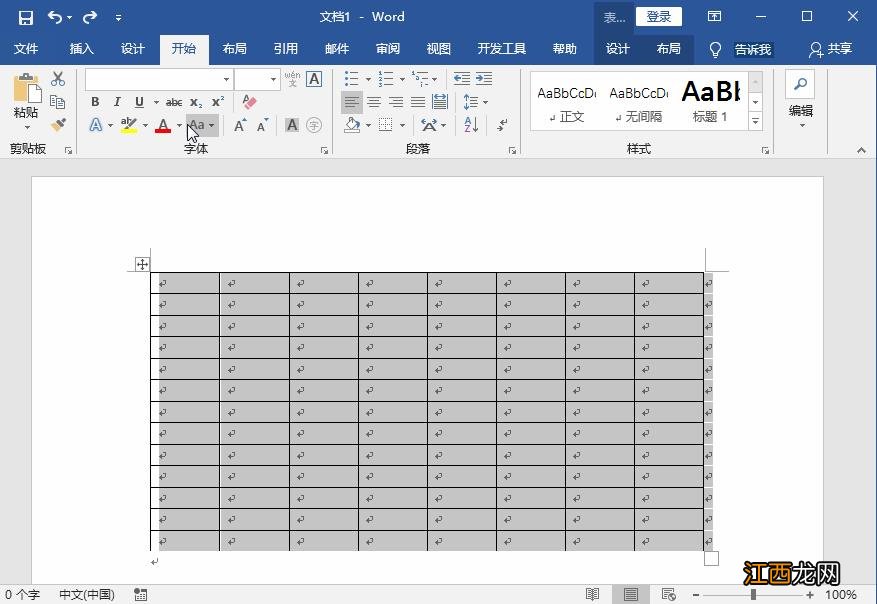
文章插图
三、调整单行行距
将光标移动到两行单元格之间, 直到出现一个上下箭头的符号, 然后上下拖动鼠标, 即可调整行距 。

文章插图
四、调整段落间距
选中表格, 在菜单栏中点击【开始】——【段落】, 点击右下角图标, 打开窗口, 点击【缩进和间距】——【行距】, 调整行距, 点击确定就可以了 。
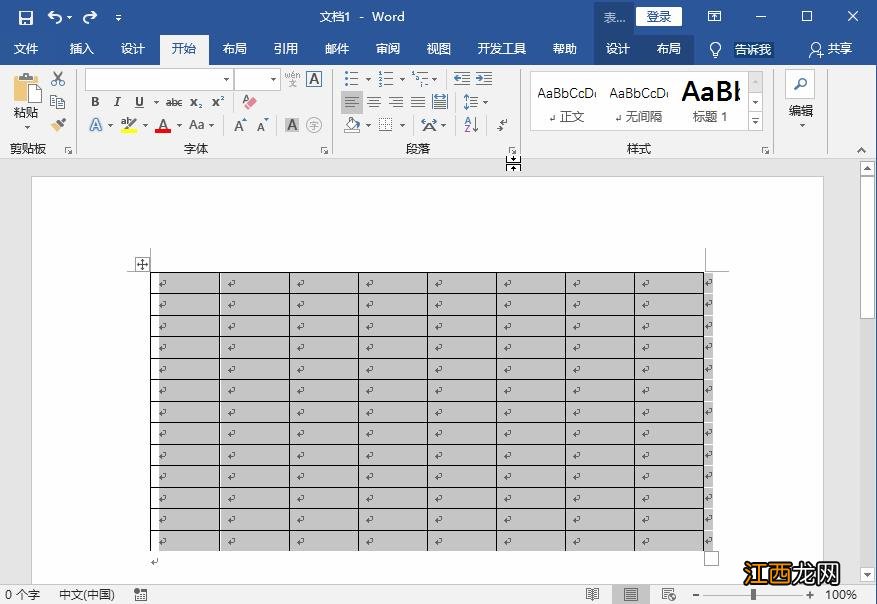
文章插图
五、调整文档间距
选中表格, 在菜单栏中点击【设计】——【文档格式】——【段落间距】——【自定义段落间距】, 打开管理样式窗口, 点击【设置默认值】——【行距】——【多倍行距】, 进行调整, 然后点击确定 。
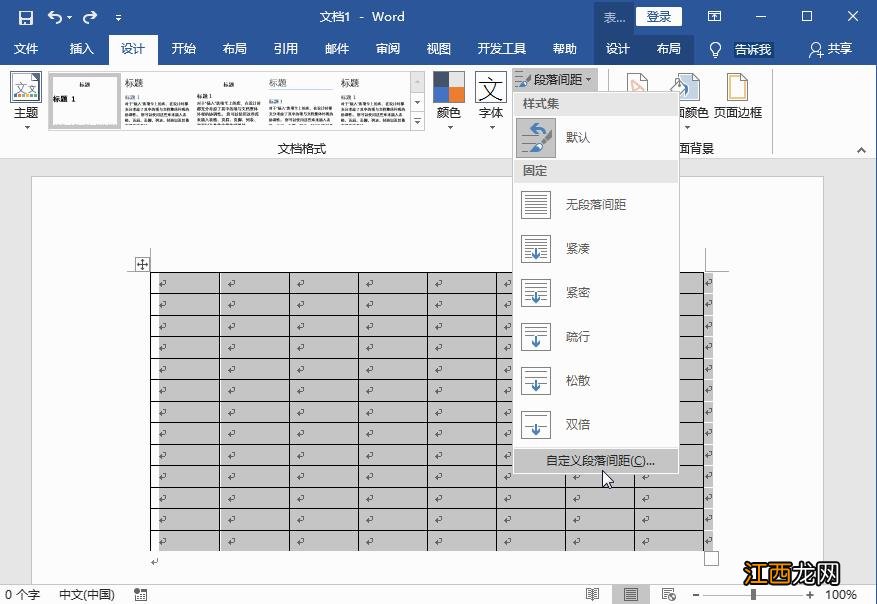
文章插图
六、调整页面行距
选中表格, 在菜单栏中点击【布局】——【页面设置】, 打开窗口, 点击【文档网络】——【行】——【间距】, 进行调整, 最后点击确定 。
【Word表格行距怎么调 行距调整方法汇总】
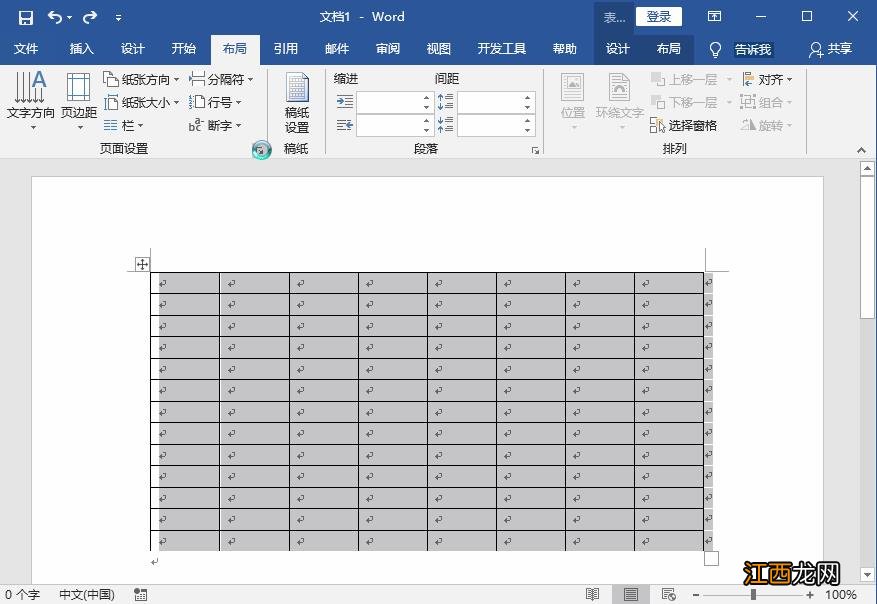
文章插图
相关经验推荐
- word2007中打勾的两种方法
- word怎么删除不要的线
- word怎么合并多个文档
- word上划线怎么加
- word光标点不到指定位置
- excel表格数字变成e+怎么办
- wpsoffice怎么弄表格
- 怎样把word设为默认打开方式
- 双倍行距怎么设置
- word怎么做全页横线