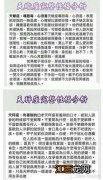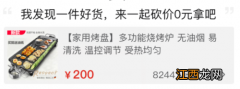文章插图
1、电脑Windows开机时按F2进入主板bios色设置页面, 点击选择高级模式
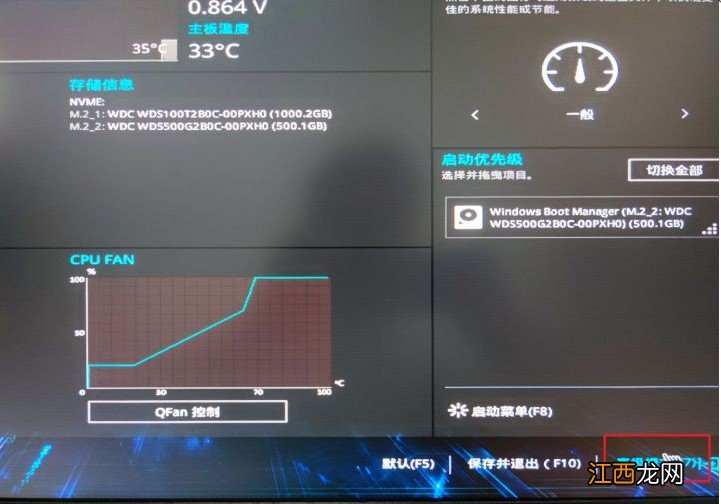
文章插图
2、然后, 点击切换启动选项卡, 展开安全启动项目
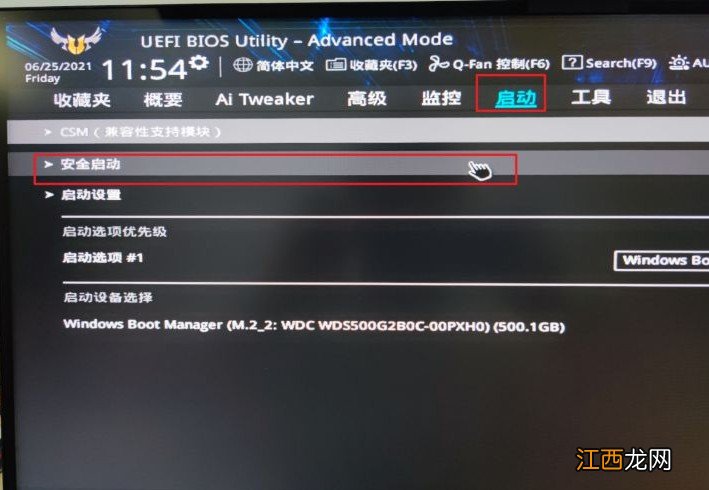
文章插图
3、接着, 在右侧将Windows系统类型改为Windows UEFI模式
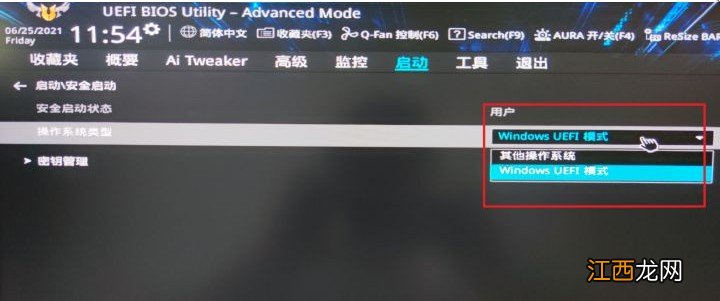
文章插图
4、注意, 接下来的步骤不一定是必须进行的, 视情况而定, 点击搜索栏搜索PTT
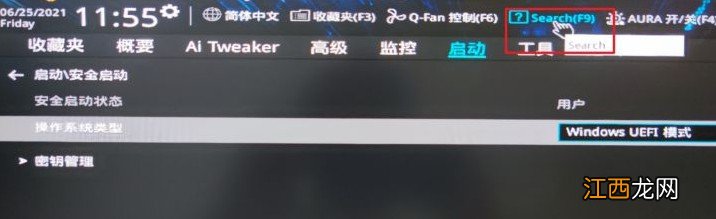
文章插图
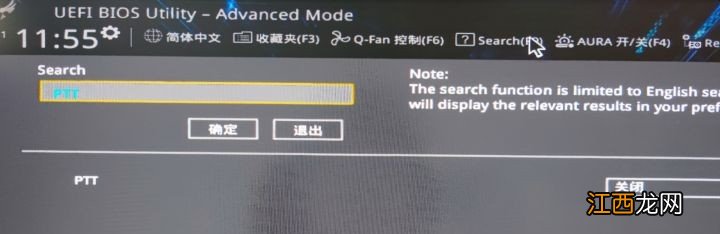
文章插图
5、弹出窗口时, 点击确定PTT开启即可启用TPM2.0
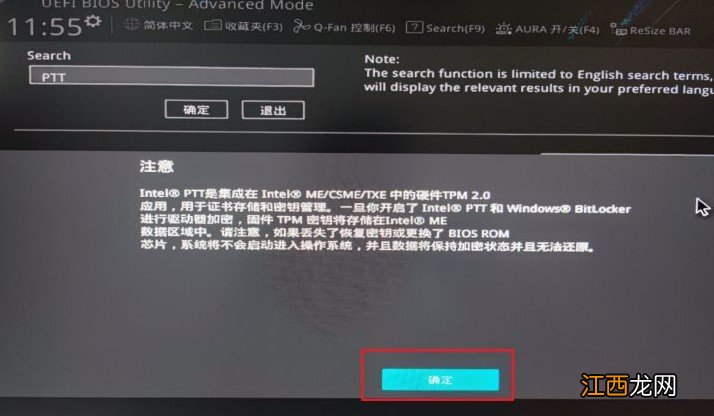
文章插图
6、回到主板简易模式界面, 点击保存并退出, 最后再次检查并下载安装运行Windows 11系统即可
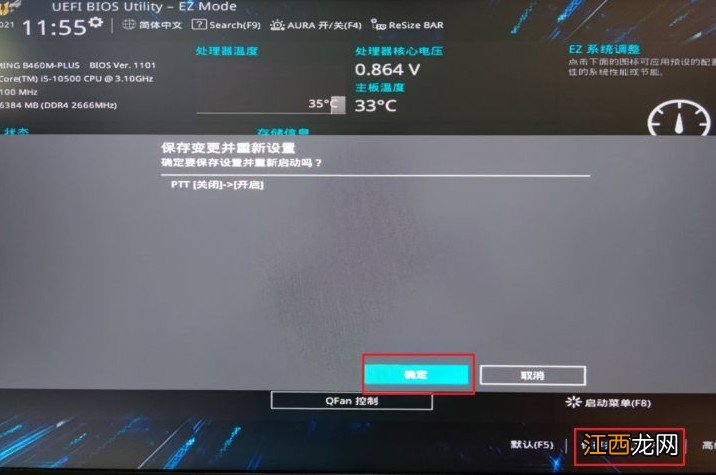
文章插图
【安装Windows11怎么开启tpm 不支持tpm2.0怎么安装Windows11】 win11系统安装怎么开启tpm2.0?以上就是win11系统安装时开启tpm2.0的方法详解 。 如果你的电脑满足条件, 但是却发现TPM2.0没有开启导致无法安装Windows系统, 可以参考这篇文章来开启该功能, 从而确保win11系统的顺利安装 。
相关经验推荐
- windows11 cpu占用高 win11内存占用过高
- win11优化amd了吗 Windows11 bug
- windows10系统怎么添加打印机 windows11如何添加打印机
- win10系统bug怎么处理 Windows 11 bug
- 虾酱怎么做
- 吃火锅怎么调酱料
- 西米怎么煮
- 如何让射手男回心转意 挽回射手男的致命绝招,射手男很绝情怎么挽回
- 怎么吃代餐粉才科学有效? 怎么合理的吃代餐粉才有效呢
- 绿豆雪糕,绿豆饼,绿豆汤 熬绿豆汤剩下的绿豆怎么做成雪糕