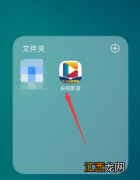文章插图
台式电脑音频设备怎么安装
【台式电脑如何安装音频设备 电脑的音频设备怎么安装】方法一:
1、 电脑任务栏搜索栏, 输入并搜索此电脑, 直接在桌面此电脑, 右键点击属性
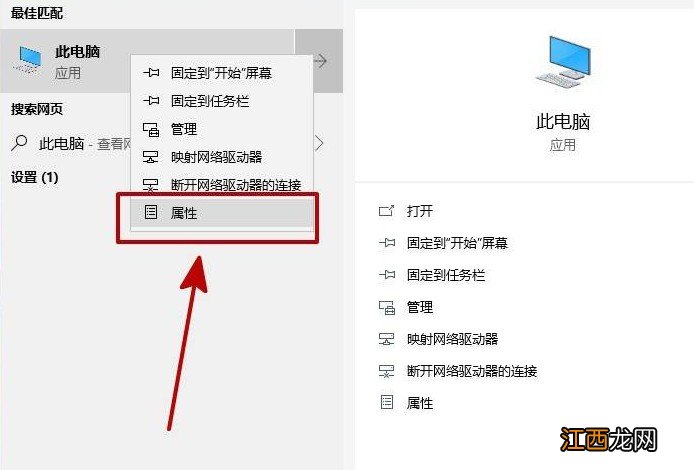
文章插图
2、 进入属性页面后, 点击打开设备管理器, 准备更新声卡驱动
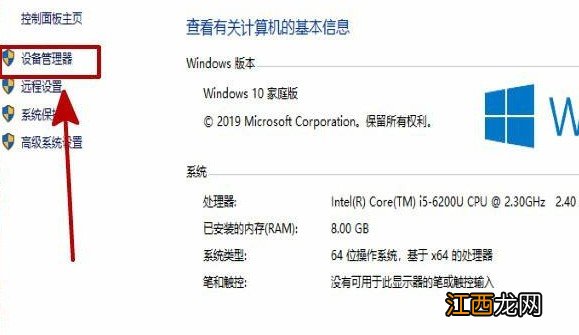
文章插图
3、 如图所示, 选中自己电脑名称, 右键选择扫描检测硬件驱动改动, 这时候, 你电脑音频驱动问题就会被检测出来并重新安装
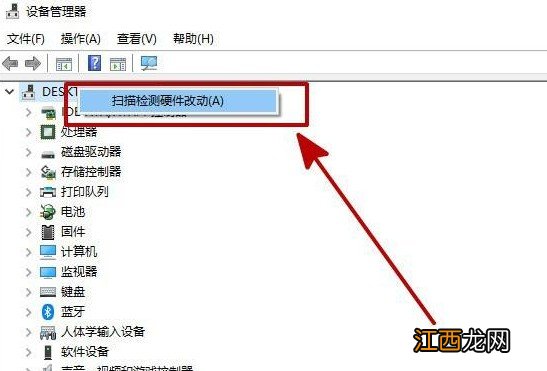
文章插图
方法二:
1、 电脑出现没有音频设备的提示, 需要点击开始菜单, 打开运行窗口, 输入services.msc并回车
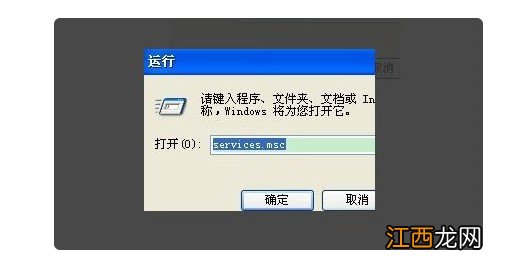
文章插图
2、 进入服务本地页面后, 右侧页面找到Windows Audio, 双击打开进行设置
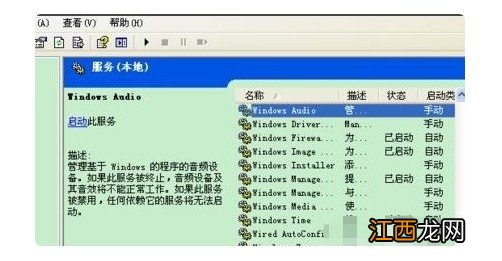
文章插图
3、 如图所示, 将Windows Audio中的启动类型改为自动, 最后点击启用就可以了
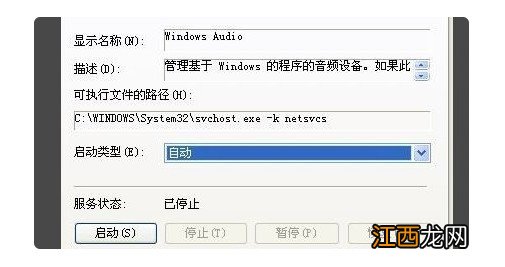
文章插图
方法三:
1、 电脑BIOS设置出现问题, 也会导致声音出现问题, 进入设备管理器中, 右击声卡打开属性-资源, 确认有没有冲突, 有的话, 就进入BIOS设置解决
2、 如果还是不行的话, 说不定就是声卡的问题, 你可以先尝试更换声卡插槽试试, 又或者试试直接更换声卡

文章插图
所以, 如果你遇到了电脑声音出现了问题, 又显示未安装音频设备, 这里面的原因可能是音频驱动被禁用或者音频驱动被卸载了, 一般来说只需要重新启用音频驱动即可, 具体步骤参考上面的 。 但是呢, 我们也不能排除其他的情况, 比如说硬件问题等等, 逐一分析解决就可以了 。
相关经验推荐
- 如何解决热键冲突 电脑出现热键冲突是怎么回事
- 无法正常卸载的软件如何卸载 无法卸载的软件怎么卸载
- 戴尔笔记本控制板怎么打开 戴尔电脑如何打开控制面板
- 技嘉编程器刷bios方法 技嘉主板如何刷新bios
- 双鱼座这个月的运势如何 双鱼座明日运势超准了,双鱼座今日运势
- 联想乐檬k3 note和魅族魅蓝Note哪个好?如何选择
- 美国神婆双鱼座今日运势 双鱼座女生今天的运势如何,双鱼座女生明日运势
- 如何评价孙渣作品的道德水准是作品不是人
- 如何理解阿喀琉斯的愤怒
- 春夏养阳、秋冬养阴,具体如何养,看专家们怎么说——中华中医药学会专家共识《中医治未病 四季调养的一般原则》