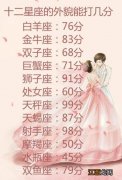文章插图
电脑声音不正常的3个解决方法解决方法一:修复声音设置!1、 检查电脑是否被静音 , 如果电脑系统喇叭声音图标有小叉叉 , 则表示电脑可能被静音了 , 如图所示 , 点击声音滑块来增加声音
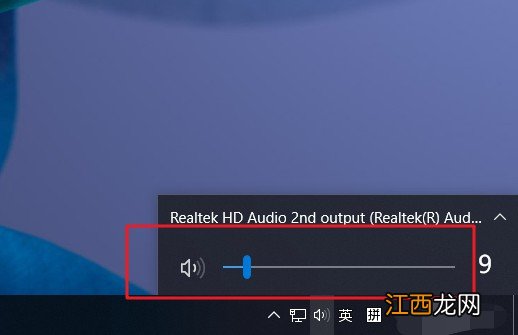
文章插图
2、 如果增加音量之后 , 电脑声音还是不正常的话 , 那就可能是其他地方的声音设置出现问题 , 需要调整
3、 我们打开控制面板-音频管理器 , 如图所示 , 点击右侧插孔设置 , 勾选禁用前面板插孔检测 , 最后点击确定即可解决电脑声音不正常
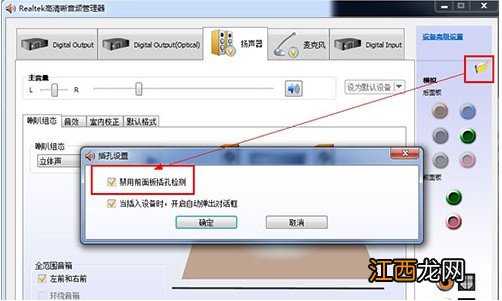
文章插图
解决方法二:开启声音服务!1、 Windows Audio服务管理 , 是专门管理音频设备的程序 , 如果声音服务没有正常开启 , 电脑声音就会出现不正常的情况
2、 我们点击开始菜单 , 打开运行窗口 , 输入“services.msc”打开服务页面 , 如图所指示 , 双击“Windows Audio”服务
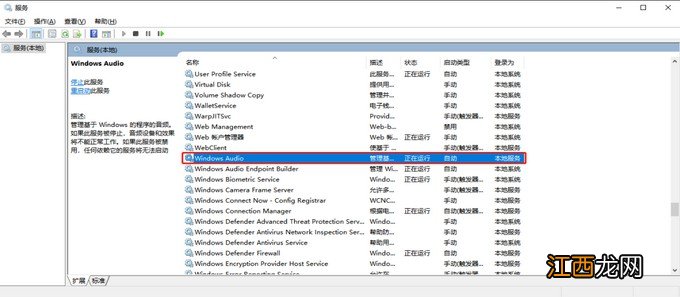
文章插图
3、 最后 , 我们将声音服务“启动类型”设置为“自动” , 点击“启动”并“确定”即可解决电脑声音不正常
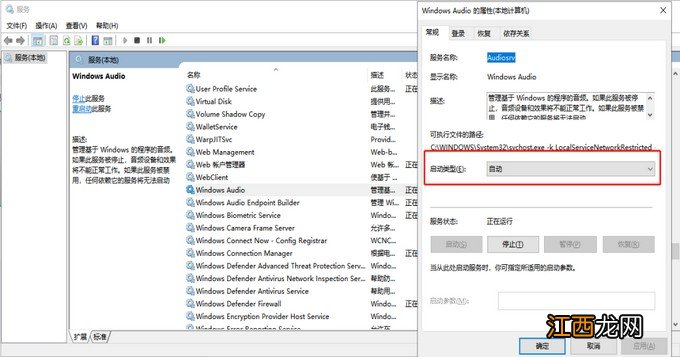
文章插图
解决方法三:重装声卡驱动!1、 其实 , 很多时候电脑声音不正常都是因为驱动 , 我们打开电脑设备管理器 , 查看声卡是否未被启动 , 可以右键开启设备
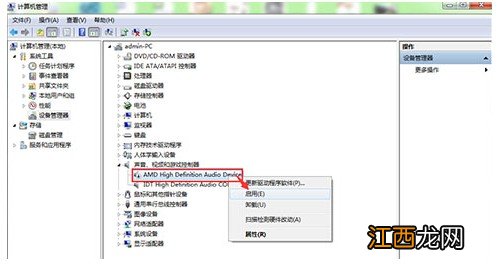
文章插图
2、 如果是出现黄色的问号或者感叹号有类似的情况 , 建议重新安装声音驱动 , 你可以自行下载对应的驱动安装 , 也可以借助第三方驱动软件安装声卡驱动 , 即可解决电脑声音不正常

文章插图
【电脑声音问题 电脑声音不正常怎么回事】 以上就是本次电脑声音不正常的3个解决方法 。 如果你的电脑也出现了声音不正常的情况 , 不知道怎么去解决 , 可以先检查基本的声音设置项 , 同时还可以检查声卡驱动 , 希望以上方法可以帮助到有需要的朋友 。
相关经验推荐
- Steam 黑屏问题解决方法 steam买游戏黑屏
- 电脑时间无法修改是怎么回事? 电脑时间无法修改是什么原因
- qq截图保存在哪个文件夹 电脑qq截图文件在哪里能找到
- 电脑快捷锁屏是哪个键 电脑锁屏的快捷键是什么
- 电脑c盘满了怎么清理啊 c盘满了怎样清理呀电脑
- 台式电脑mac地址怎么查 电脑mac地址怎么查win7
- 电脑老是自动关机怎么回事啊 电脑老是自动关机怎么办?
- Win10|这款Win10优化工具,仅1.05MB,让你的电脑更好用!
- 笔记本电脑绿屏怎么解决办法 笔记本电脑安装window10后出现蓝屏怎么办
- 蓝牙耳机怎么连接电脑win11 windows11怎么连接蓝牙