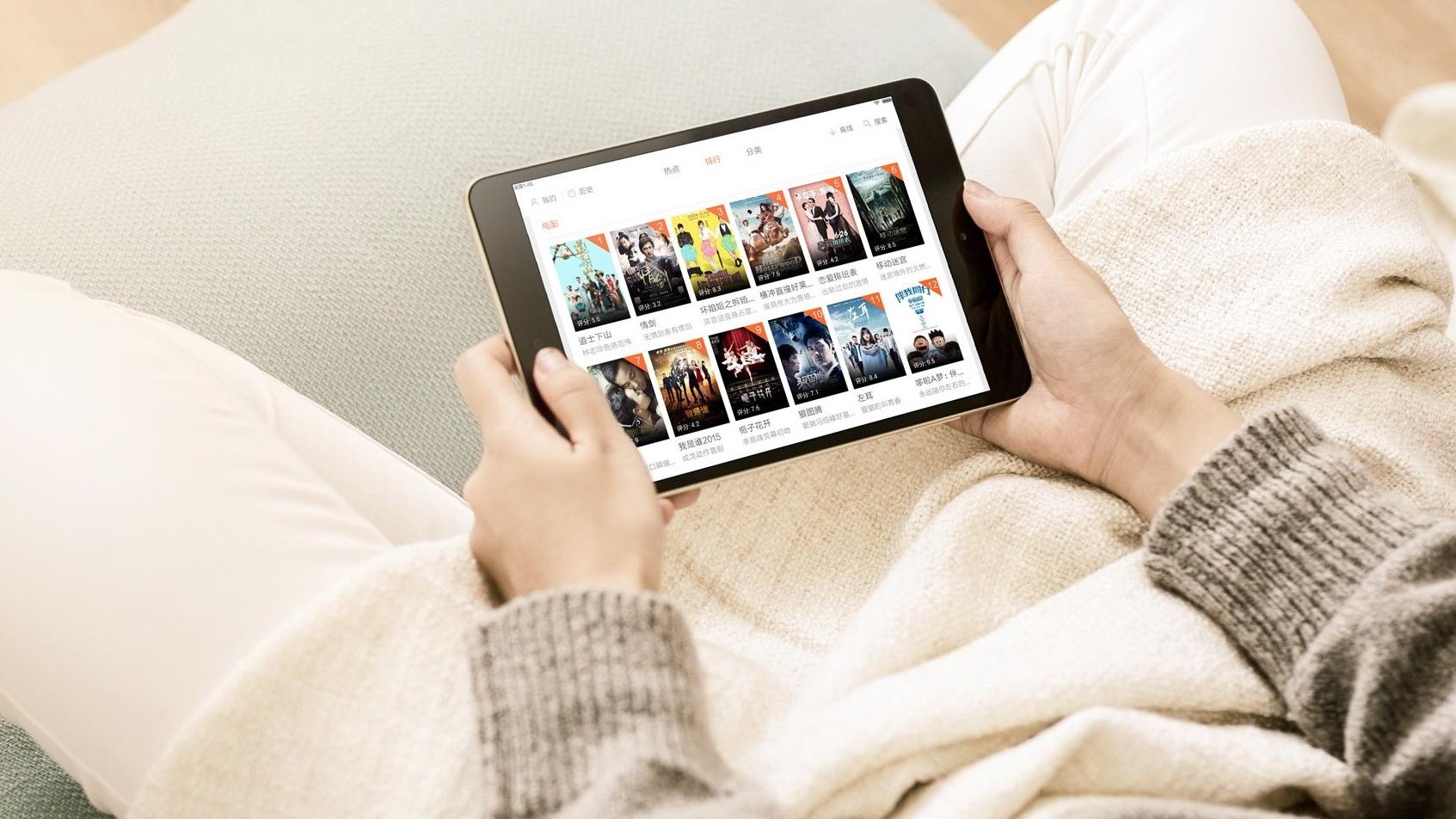文章插图
蓝屏代码0x000000ed的原因详解!蓝屏现象 , 是我们在使用电脑中最常见的一种启动问题 , 而蓝屏显示的代码就是帮助我们去了解蓝屏的原因以及解决方法的主要依据 。
1、 一般是由于磁盘存在错误导致的 , 比如说硬盘连接是否接触不良或者硬盘连接线不合符规格
2、 不正常断电导致的硬盘故障 , 从而导致启动时不能正常加载 , I/0子系统试图加载到引导卷时失败

文章插图
蓝屏代码0x000000ed的4大解决方法详解!方法一:检查硬盘连接!一般是由于磁盘硬盘存在错误导致的 , 检查一下硬盘连接是否接触不良或者硬盘连接线是否不合符规格 。 如果硬盘连接线没有问题 , 我们可以进入安全模式修复硬盘错误 。

文章插图
方法二:安全模式修复硬盘!1、 重启电脑 , 在开机时候不断按F8进入 , 选择安全模式 , 回车进入
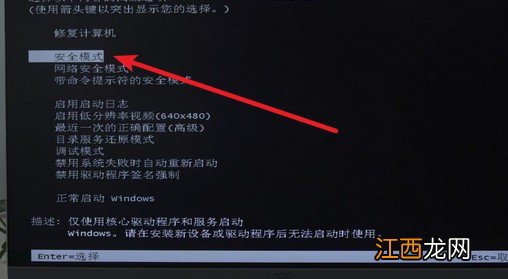
文章插图
2、 进入系统安全模式后 , 同时按住win+r打开运行窗口 , 输入cmd并回车
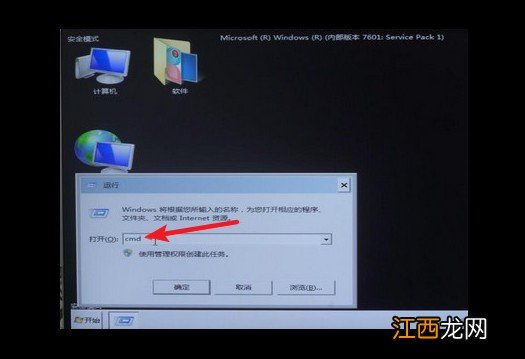
文章插图
3、 打开命令提示窗口后 , 输入chkdsk/f/r并回车执行

文章插图
4、 然后 , 按y , 选择退出页面

文章插图
5、 最后 , 重新启动电脑 , 系统会自动修复硬盘 , 一般就可以恢复蓝屏代码0x000000ed
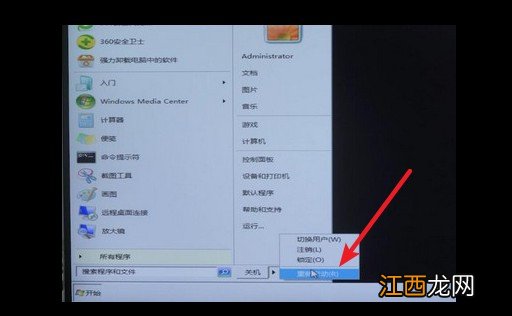
文章插图
方法三:u盘修复硬盘!1、 如果不能进入安全模式的话 , 就需要用u盘启动盘来处理了 , 制作好大白菜u盘启动盘后 , 设置u盘启动 , 进入大白菜u盘winpe桌面
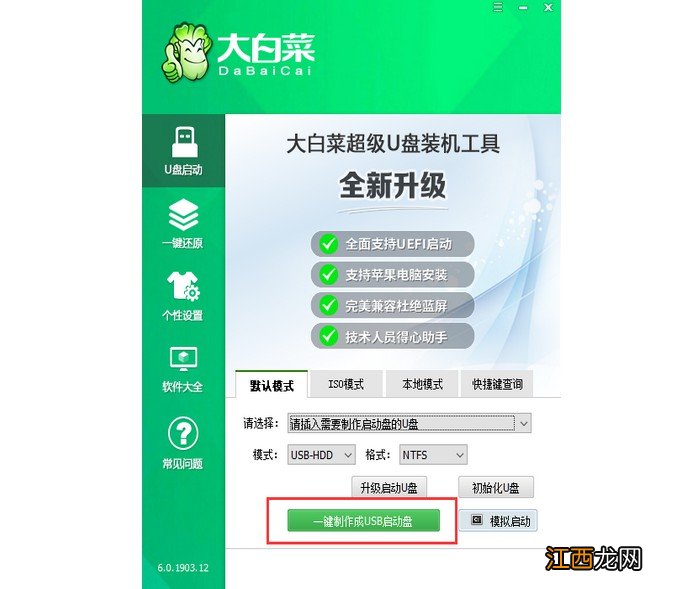
文章插图
2、 然后 , 打开桌面上的DiskGenius工具
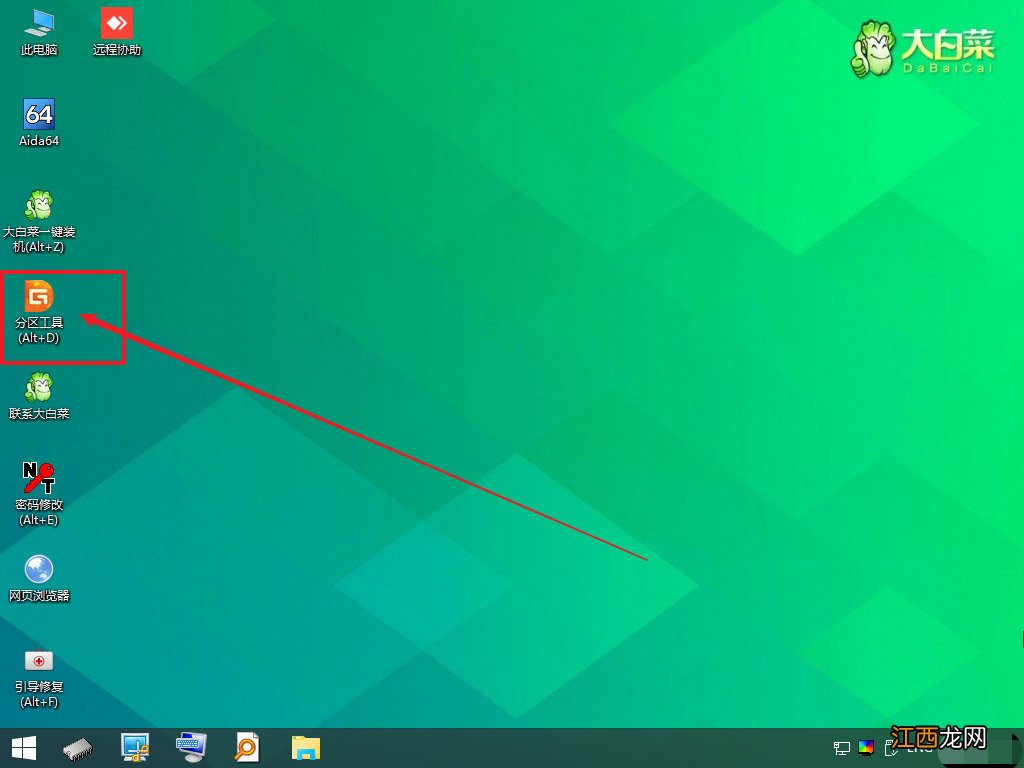
文章插图
3、 如图所示 , 点击“硬盘” , 运行“坏道检测与修复工具”
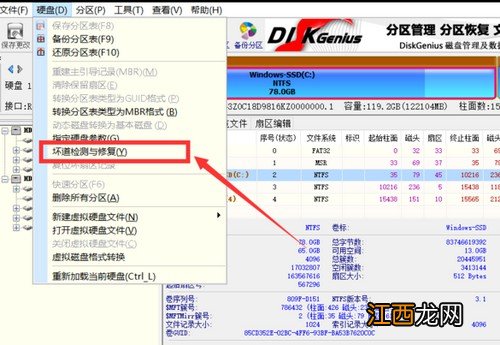
文章插图
4、 然后 , 点击选择“开始检测”硬盘
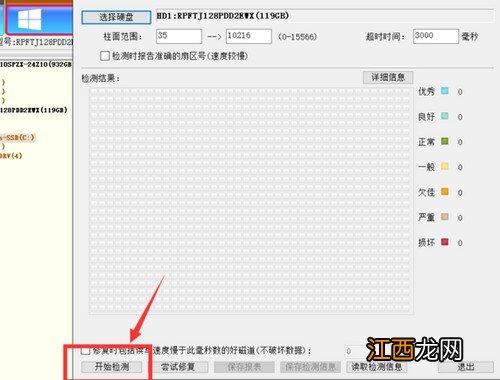
文章插图
5、 修复完成后重启应该就可以恢复正常了 , 建议下次正常关闭系统 , 便不会出现类似蓝屏代码0x000000ed的情况了
方法四:重装Windows系统!如果以上方法都不可以解决问题 , 可以尝试重装系统 , 应该就可以解决蓝屏代码0x000000ed了
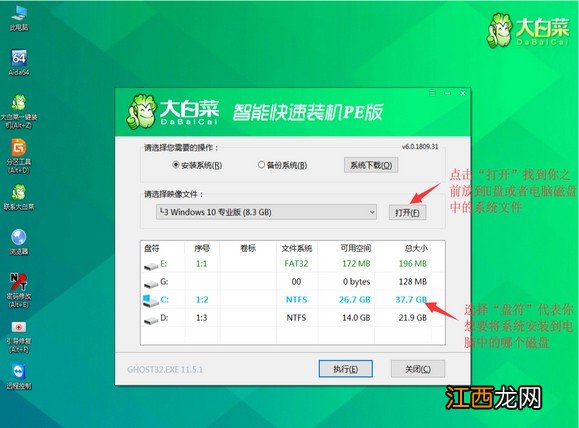
文章插图
以上就是蓝屏代码0x000000ed的4大解决方法详 , 同时还讲述了蓝屏0x000000ed的原因!如果你的电脑也出现了蓝屏代码0x000000ed , 不知道如何去解决 , 可以参考以上的方法来排除解决蓝屏0x000000ed 。
【电脑蓝屏代码0x000000ed的解决方法 蓝屏代码0x000000ed是怎么回事】
相关经验推荐
- 电脑右下角的喇叭图标没有了怎么办 电脑小喇叭图标不见了怎么办
- 电脑主机里灰尘怎么清理 电脑主机怎么清理里面的灰尘
- 老板办公桌摆什么招财 电脑摆放风水正确图,办公桌后面挂什么画比较好
- 应用程序无法启动0xc00000ba 错误代码0xc00000ba怎么办
- 电脑系统经常重装对电脑有影响吗? 重装系统会不会对电脑有损害
- 怎么看笔记本电脑能不能刻盘 台式电脑如何刻盘
- 怎么设置电脑定时自动关机命令 电脑怎么定时关机定时关机命令
- 笔记本电脑怎样给电池充电 笔记本电脑怎么充电对电池最好
- 电脑热键冲突什么意思 热键冲突了怎么办
- 电脑蓝屏代码0x000000ED 蓝屏错误代码0x000000ED