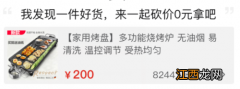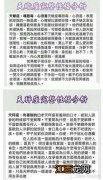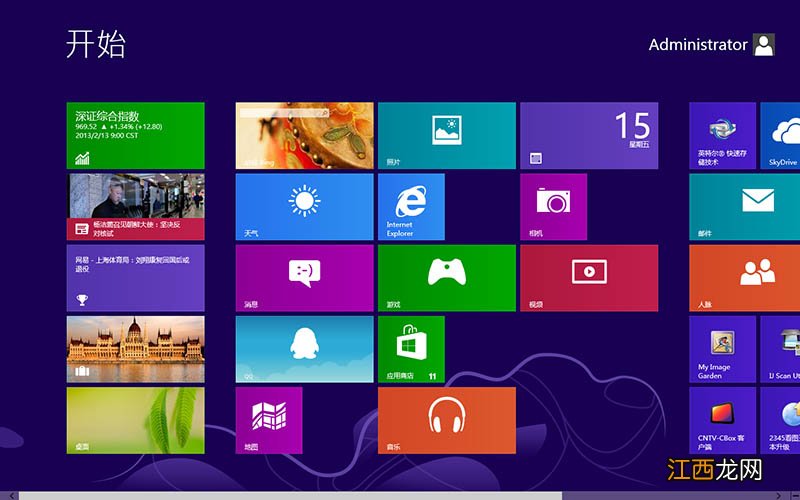
文章插图
什么是“我的文档”?“我的文档”文件夹, 其实是Windows用户配置文件的一个组件, 可用作存储个人数据的统一位置 。
默认情况下, “我的文档”文件夹是用户配置文件中用作保存的文档的默认存储位置的文件夹 。
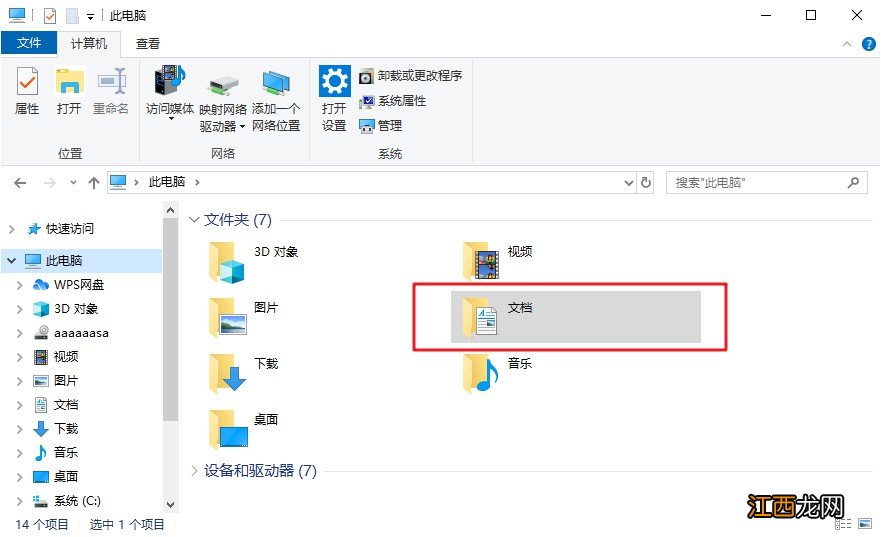
文章插图
如果你想要设置“我的文档”, 需要使用管理员身份, 在组策略中使用文件夹重定向来修改“我的文档”的位置以驻留在网络共享中 。
其实, 当用户将文档保存到“我的文档”文件夹时, 实际上是将文件保存到指派的网络位置, 这些文件可由管理员进行备份 。
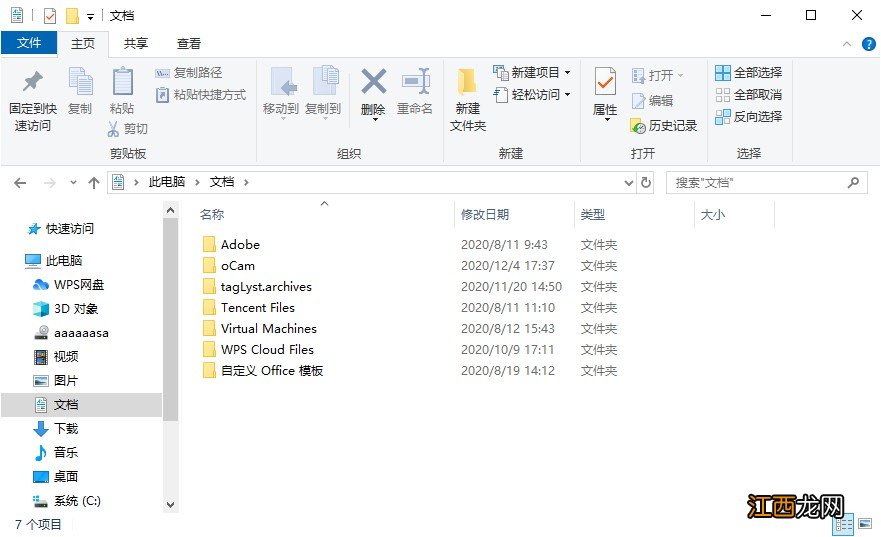
文章插图
如何更改“我的文档”文件夹的存储位置?1、 右键 “我的文档”, 单击“属性”
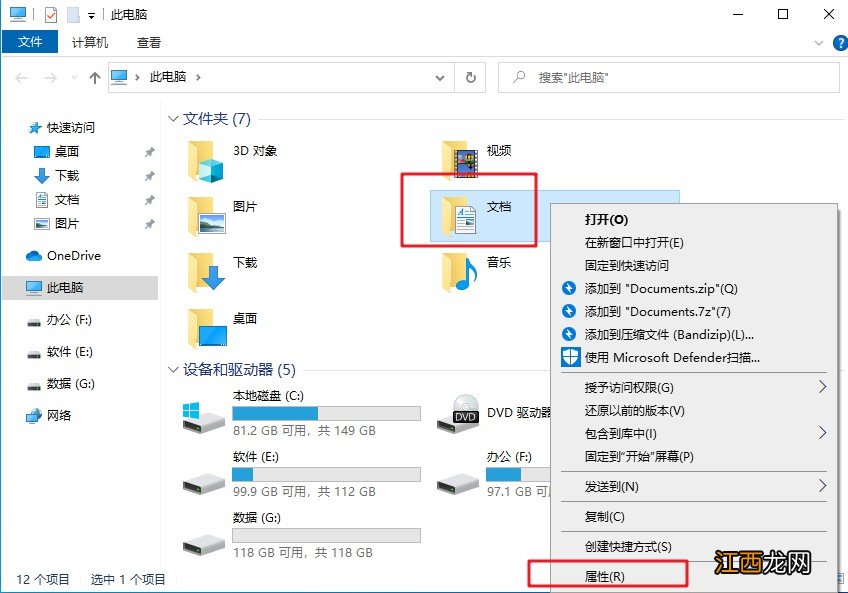
文章插图
2、 在“目标”框中, 键入“我的文档”文件夹的新路径, 或者单击“移动”以到浏览该文件夹, 并在需要时创建新的“我的文档”文件夹
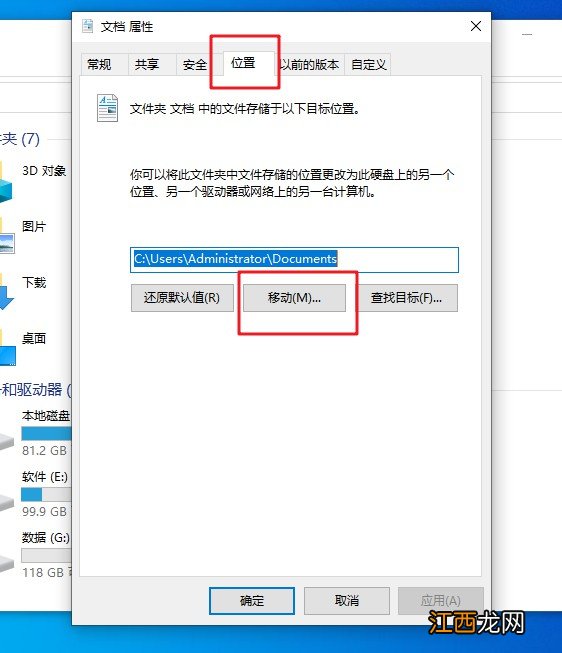
文章插图
3、 选择好新的位置之后, 回到文档属性页面, 点击“应用”单击
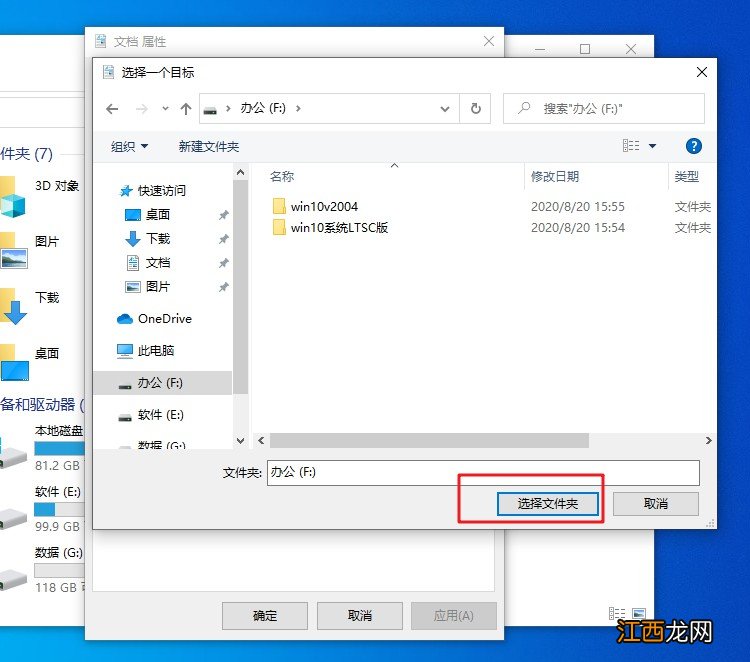
文章插图

文章插图
4、 随后, 会弹出“是”可将文件从旧的“我的文档”位置移到新位置提示, 如果不希望移动这些文件, 则可以单击“否” 。 请注意, 如果单击“否”, 虽然不会删除原来位置中的文件, 但在更改之后这些文件在“我的文档”中将不再可见 。
5、 确认修改的位置, 点击“是”, 就可以更改“我的文档”文件夹的存储位置了
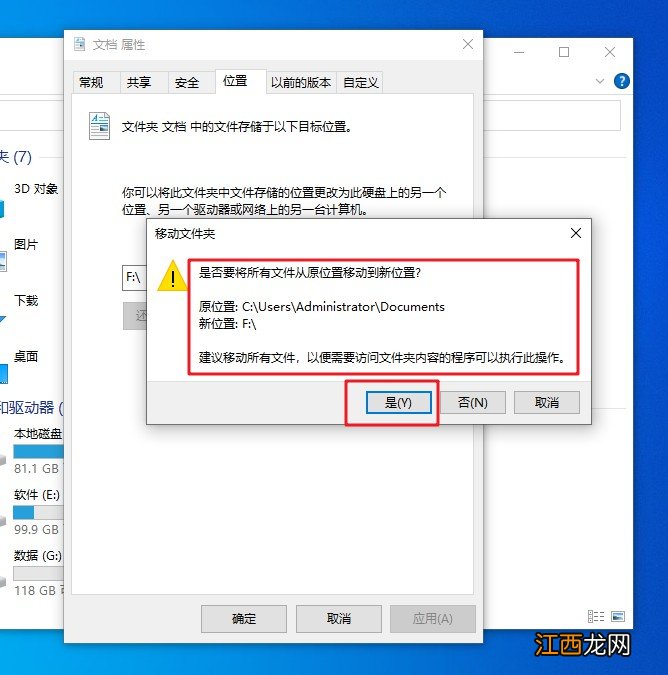
文章插图
小编教你电脑Windows系统我的文档如何打开?方法一:1、 首先, 通过开始菜单打开“此电脑”, 也就是“我的电脑”
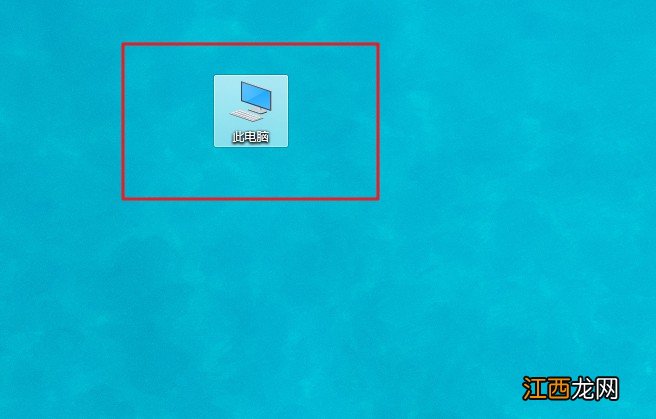
文章插图
2、 在此电脑的左侧, 找到“文档”, 点击它, 如图所示
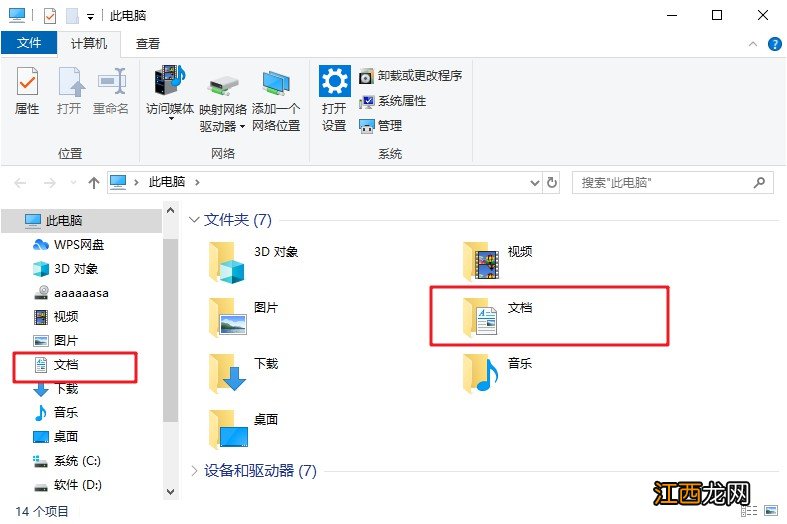
文章插图
3、 然后, 就会出现一个文件夹, 这里就是所谓的“我的文档”了
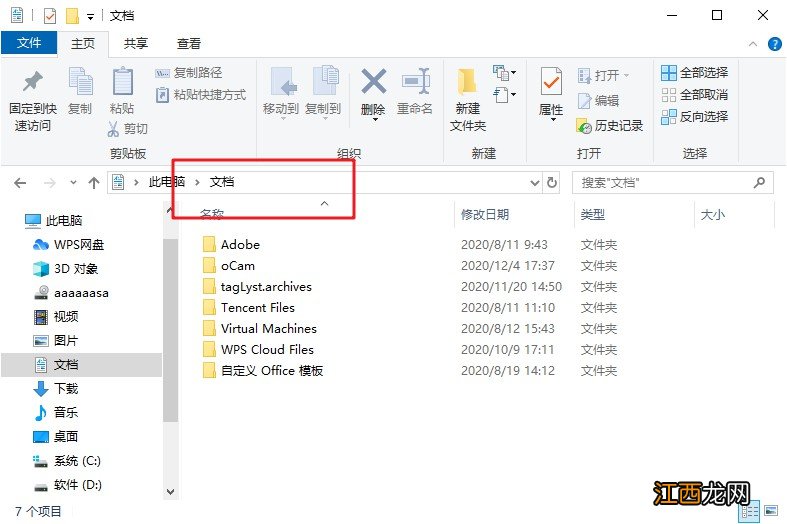
文章插图
4、 但是, 如果你没有在这里看见“我的文档”, 那么双击进入C盘
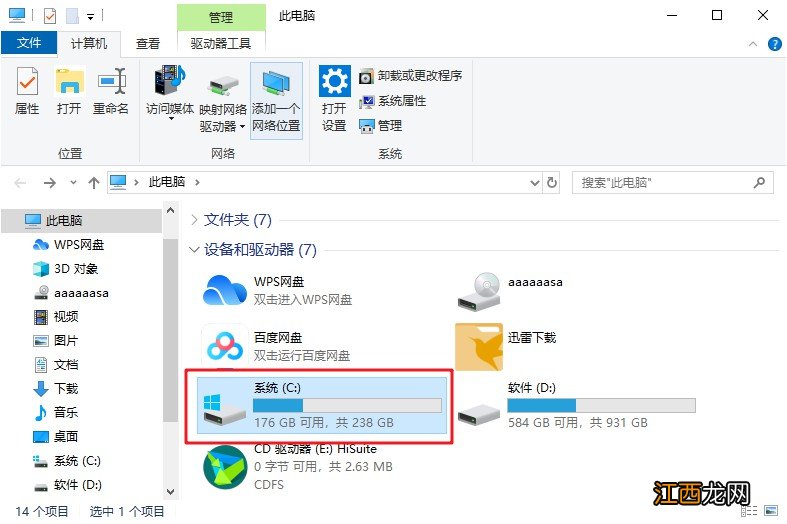
文章插图
5、 之后, 点击“用户”文件夹
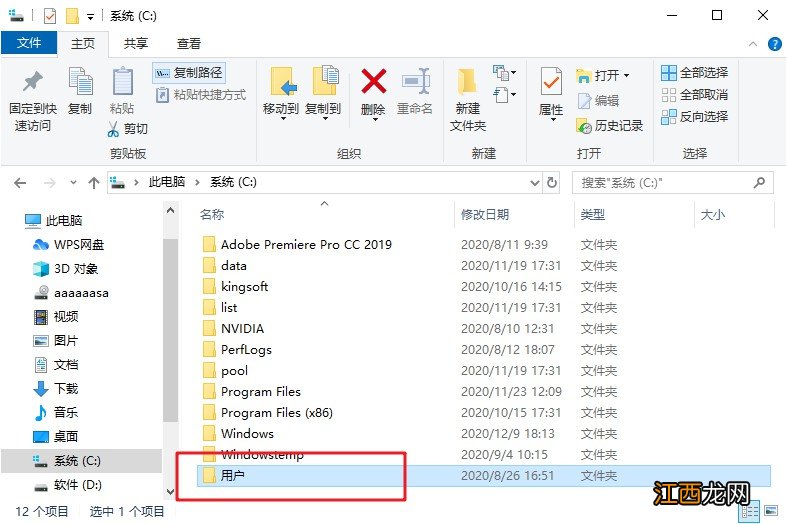
文章插图
6、 然后, 点击登录账号的用户文件夹
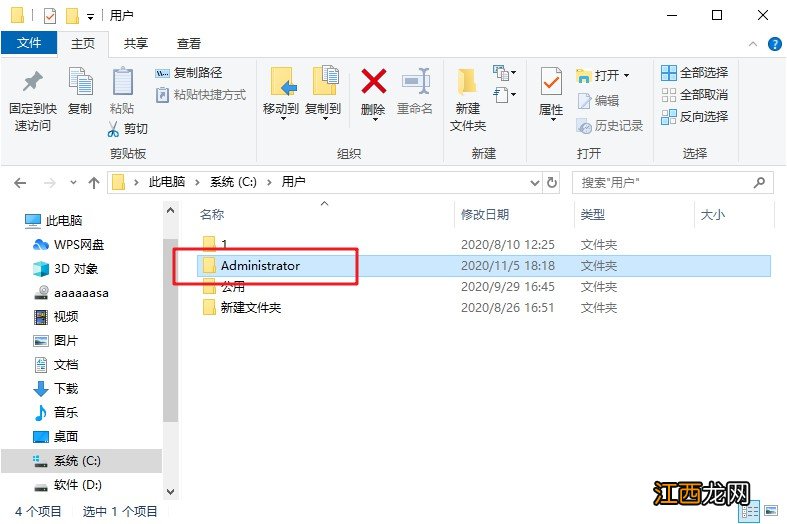
文章插图
7、 在这里面, 就有一个“我的文档”
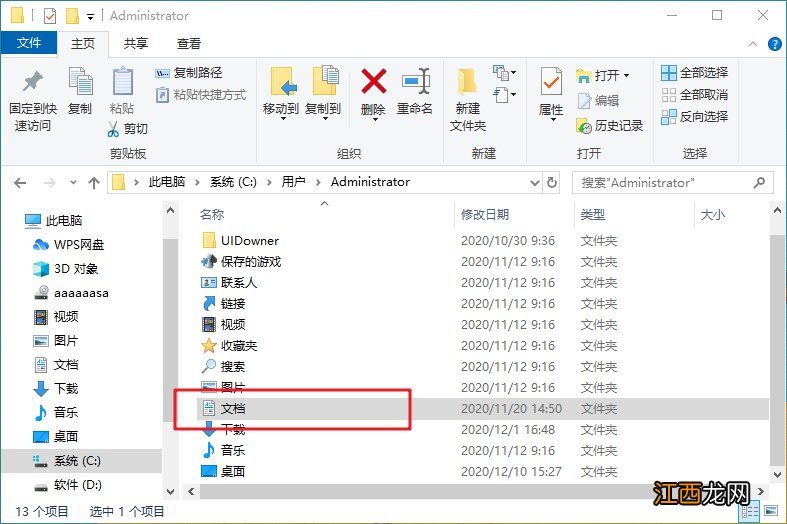
文章插图
8、 点击进入后, 和刚刚的文件夹是一样的, 也就是我们这次要找的Windows系统我的文档
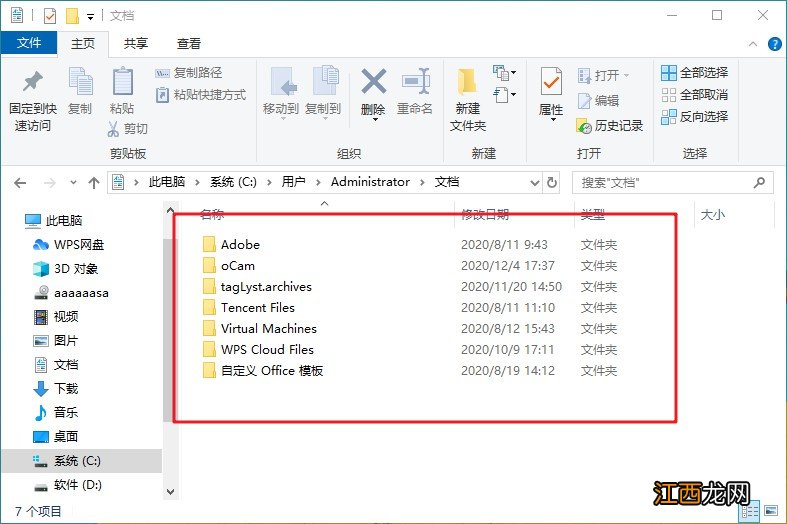
文章插图
方法二:1、 按下win+i组合键打开windows 设置, 点击“个性化”
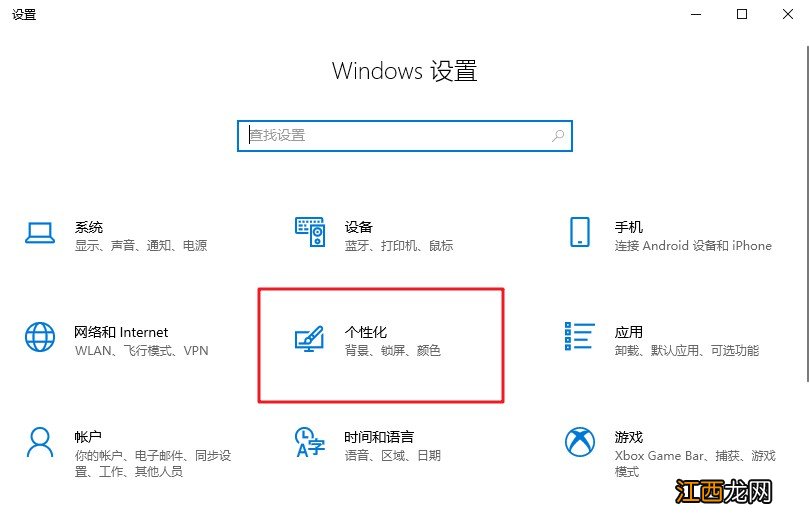
相关经验推荐
- 惠普win10启动不了 惠普电脑怎么关闭
- win10隐藏文件怎么显示 惠普笔记本win10控制面板在哪
- win10输入法是繁体字怎么切换成简体 微软输入法变繁体字怎么切换
- 原谅我和我的固执还在这里等你
- 让人笑喷的幽默逗比搞笑说说大全 这风真猥琐 把我的嘴都亲干了
- win10打完360补丁蓝屏 360打补丁后开机蓝屏怎么办
- word文档中如何删除文本框 word文档怎么删除多余的文本框
- 虽然电子形式的文档文稿越来越常见也越来越方便
- 谷歌更新了SEO入门指南文档和视频教程
- 芯片|生产力PK!WIN10下的12600K与5600X对决