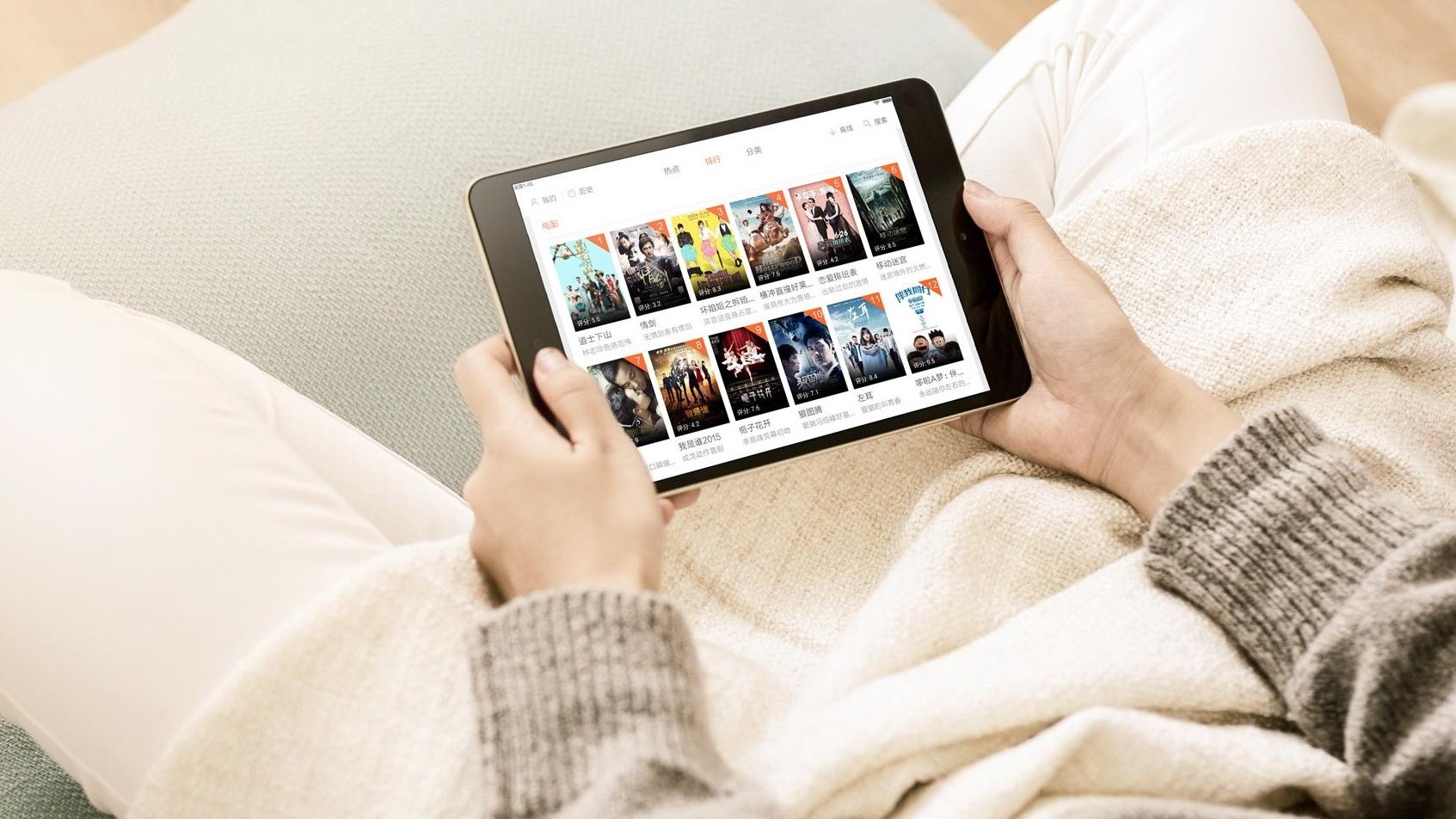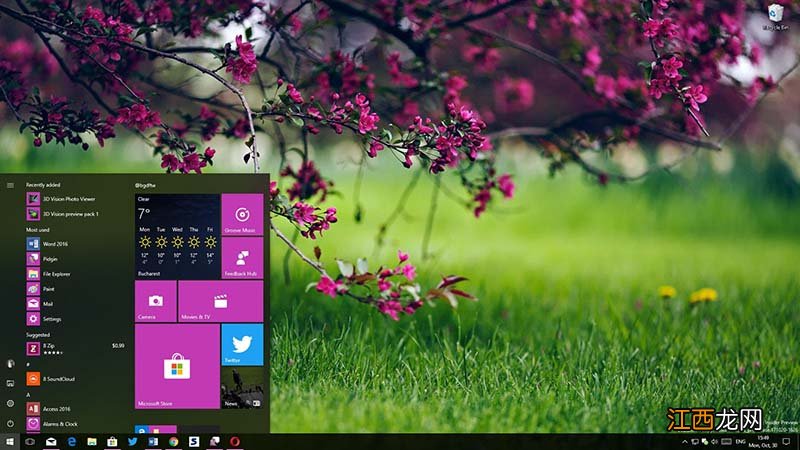
文章插图
1、同时按下“Win+R”打开运行窗口 , 输入:services.msc 点击确定打开服务
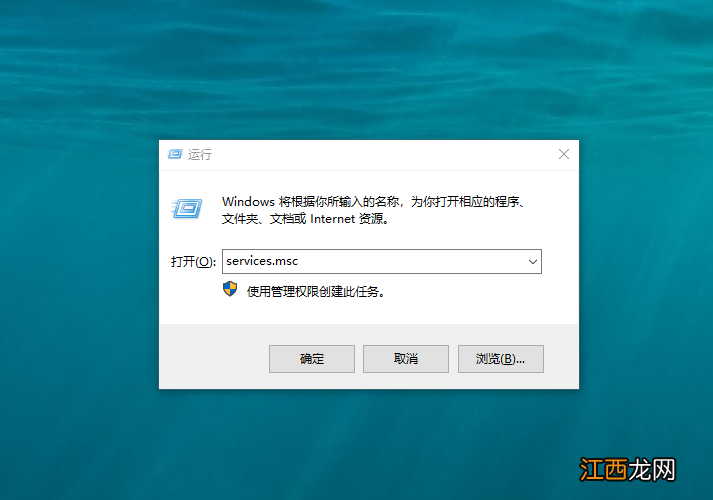
文章插图
2、在服务列表找“DNS Client”服务 , 将该服务启用 , 如图指示进行设置
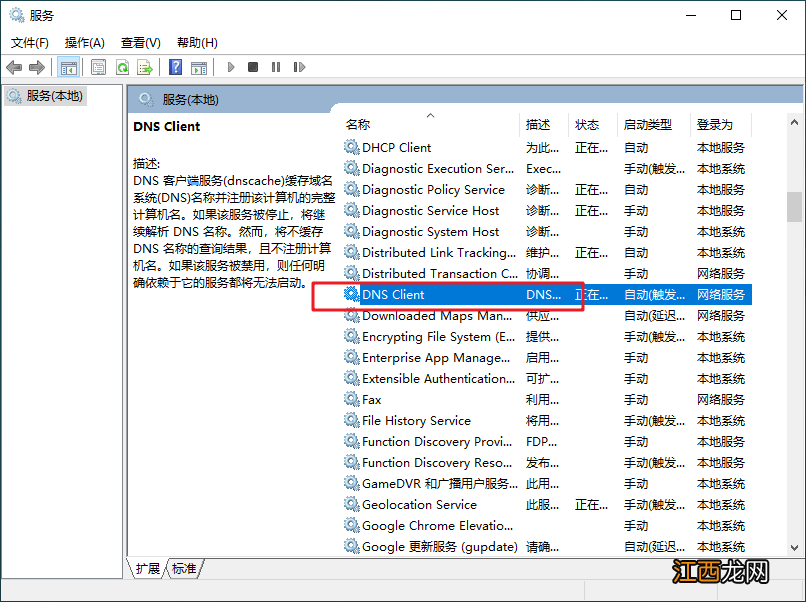
文章插图
3、在任务栏的网络图标上单击右键 , 选择“打开网络和共享中心”
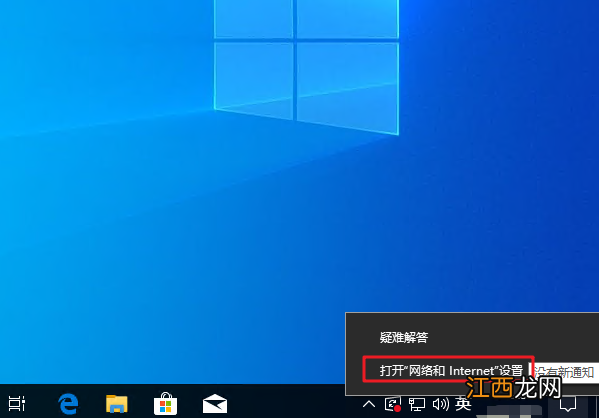
文章插图
4、在左侧点击“更改适配器设置”
【华硕电脑dns出现问题怎么办 华硕电脑dns未响应】
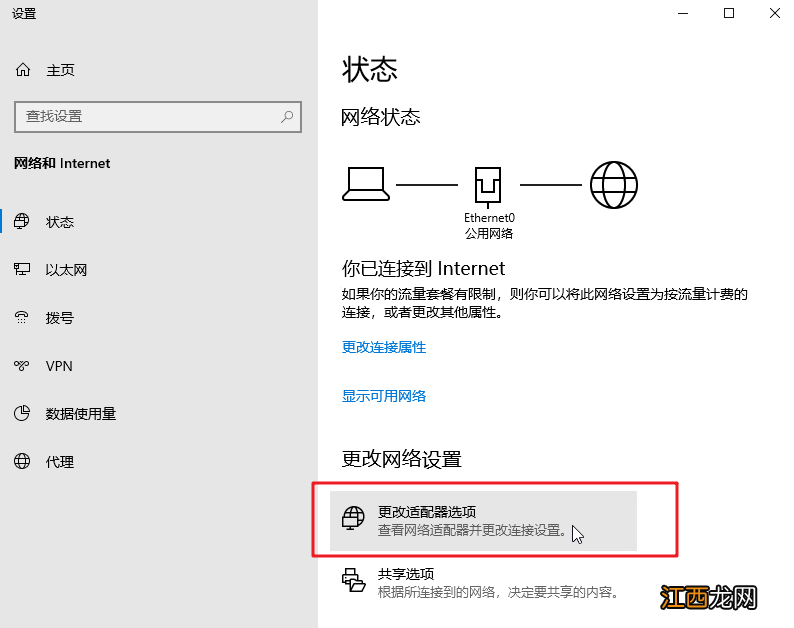
文章插图
5、在本地连接图标上单击右键 , 选择“属性”
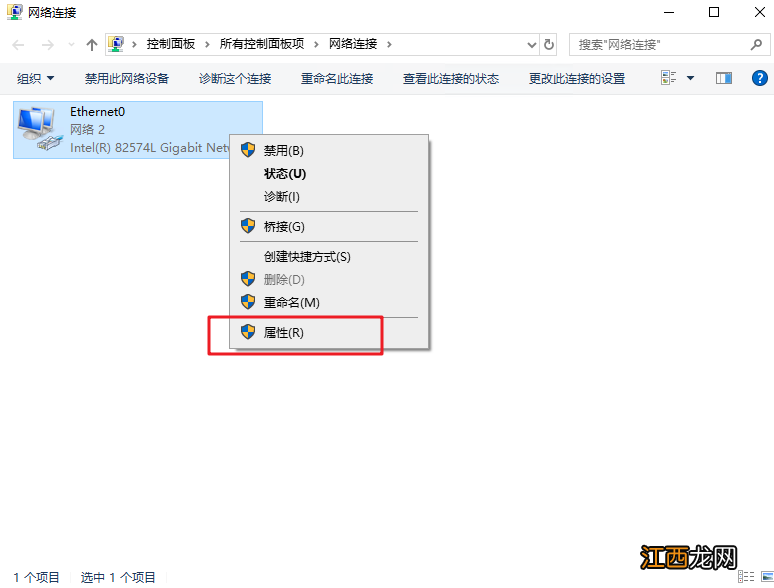
文章插图
6、在框中双击打开“internet 协议版本4 (TCP/IPv4)”
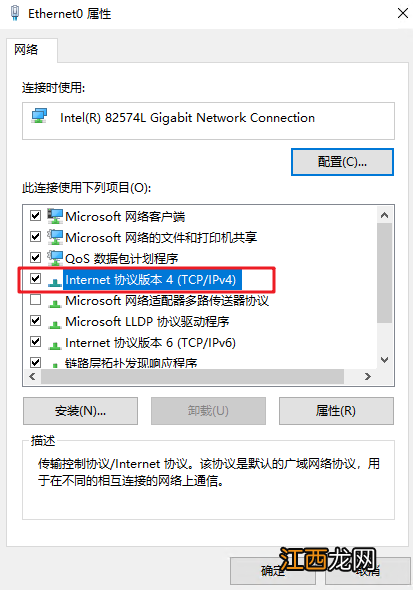
文章插图
7、选择“自动获取DNS服务器地址” , 点击确定-确定 , 另外我们也可以使用一些免费的DNS服务器地址 , 比如说114.114.114.144
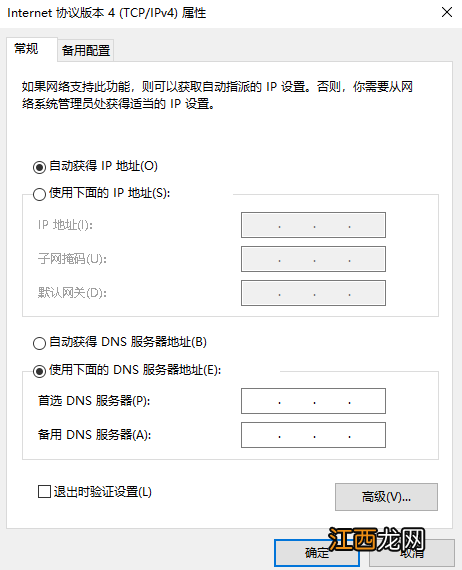
文章插图
以上就是华硕笔记本重装系统后dns服务器未响应的修复方法 。 如果你的电脑出现了同样的问题 , 也是可以参考这篇文章进行操作 , 解决dns服务器未响应的问题 , 也希望可以帮助到有需要的朋友 。
相关经验推荐
- 电脑怎么刷bios步骤 怎样刷bios主板
- 华硕笔记本节能模式 华硕笔记本节电模式怎么取消
- 最详细的组装电脑按照教程(高清版 电脑该怎么组装)
- 电脑如何不让它自动待机 电脑怎么禁止待机
- 电脑重装系统后音量变小 笔记本重装系统后声音变小了是怎么回事
- 运行内存不能为read 电脑提示该内存不能为read怎么解决
- 戴尔电脑怎么设置屏幕锁 戴尔电脑桌面锁屏怎么设置
- 惠普电脑磁盘空间不足 惠普只有c盘怎么分区能保留文件
- PSP用数据线连接电脑没反应
- 怎么关掉笔记本数字小键盘 笔记本电脑怎么切换数字小键盘