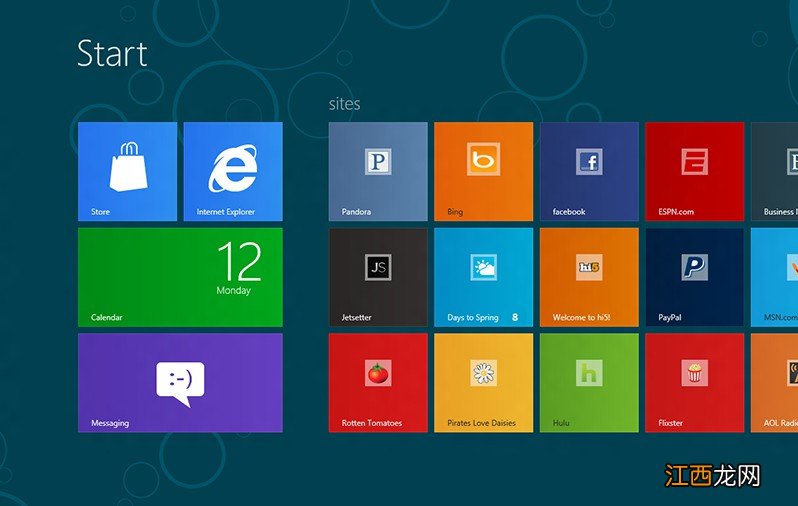
文章插图
【win10输入法是繁体字怎么切换成简体 微软输入法变繁体字怎么切换】1、 点击开始菜单,找到并点击“设置”
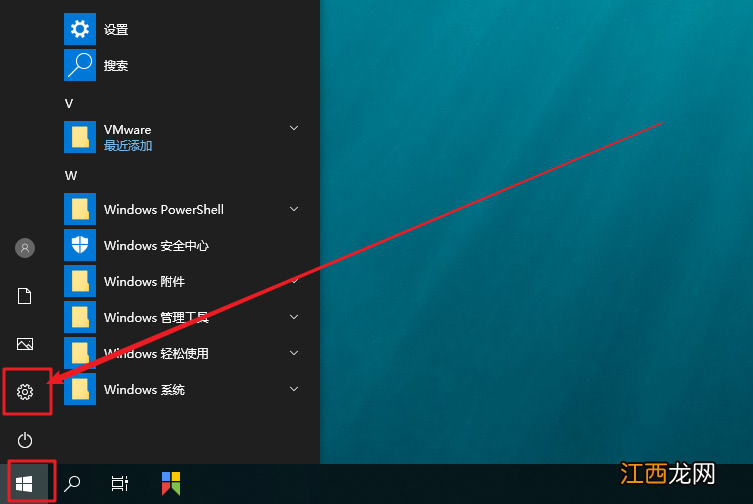
文章插图
2、 进入Windows 设置后,找到并点击“时间和语言”
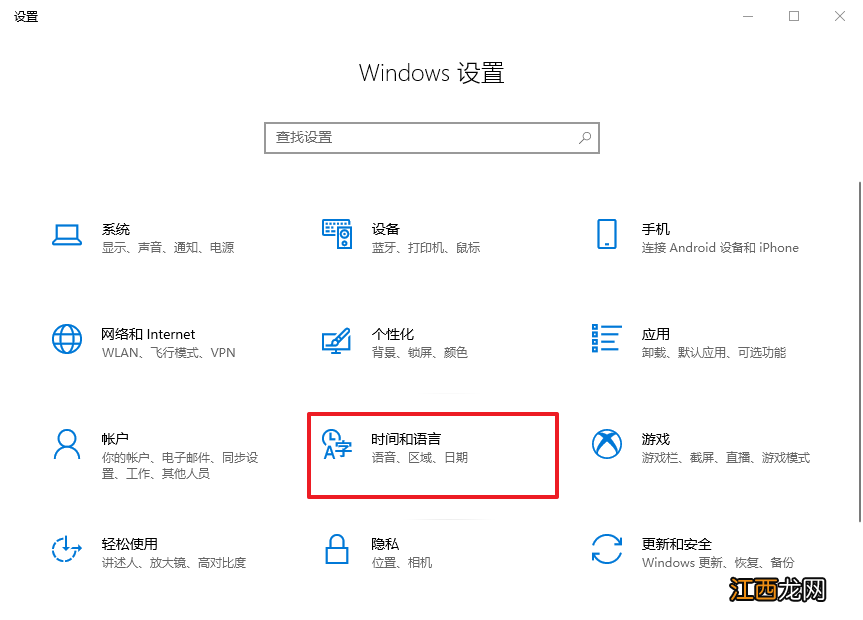
文章插图
3、 然后,点击左侧的“语言”选项卡
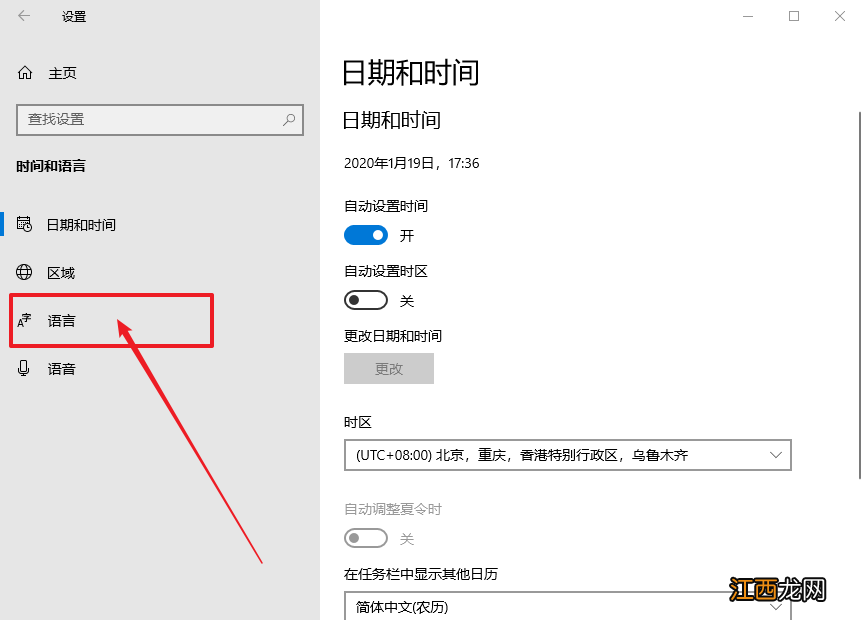
文章插图
4、 之后在右侧页面,找到并点击“中文”选项,再点击“选项”
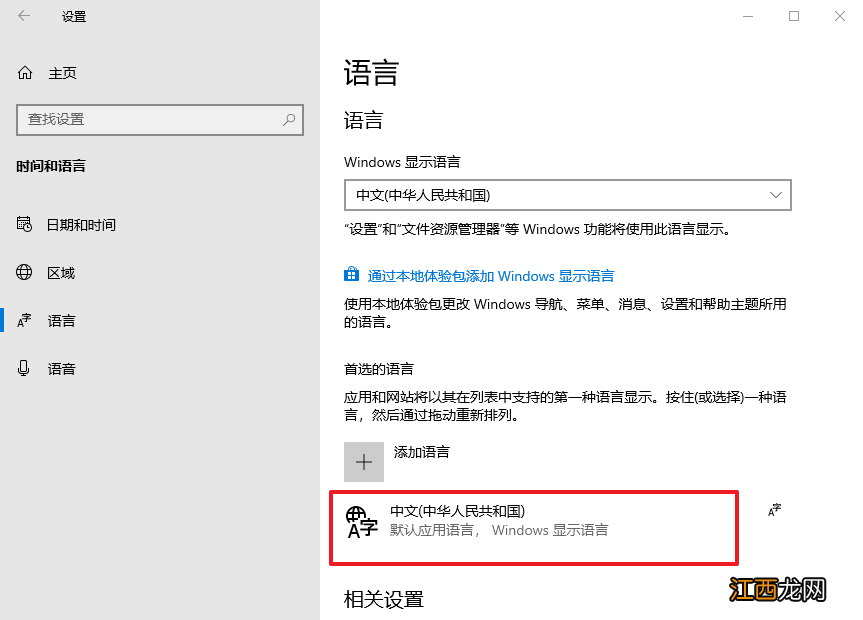
文章插图
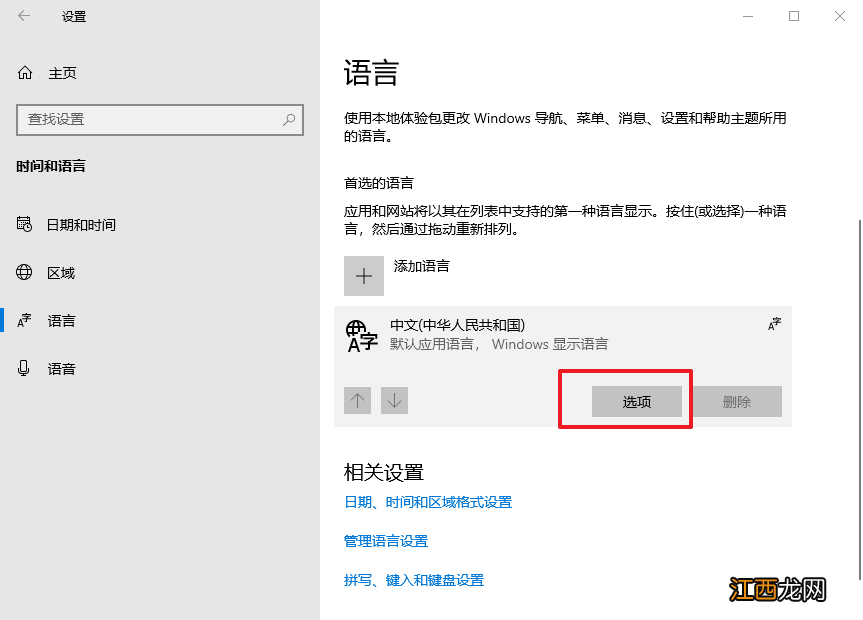
文章插图
5、 进入中文设置页面后,找到并点击你需要设置的输入法,比如“微软拼音”,再点击“选项”
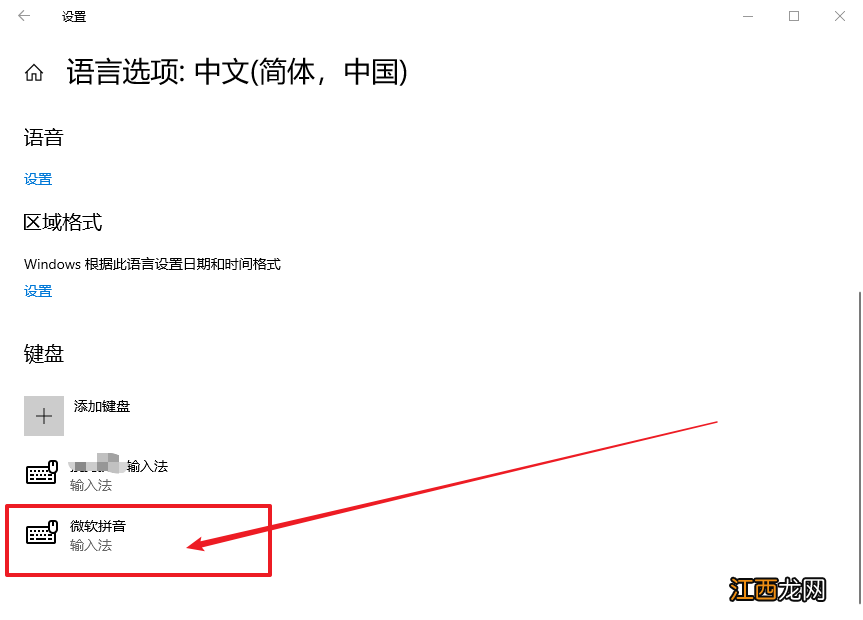
文章插图
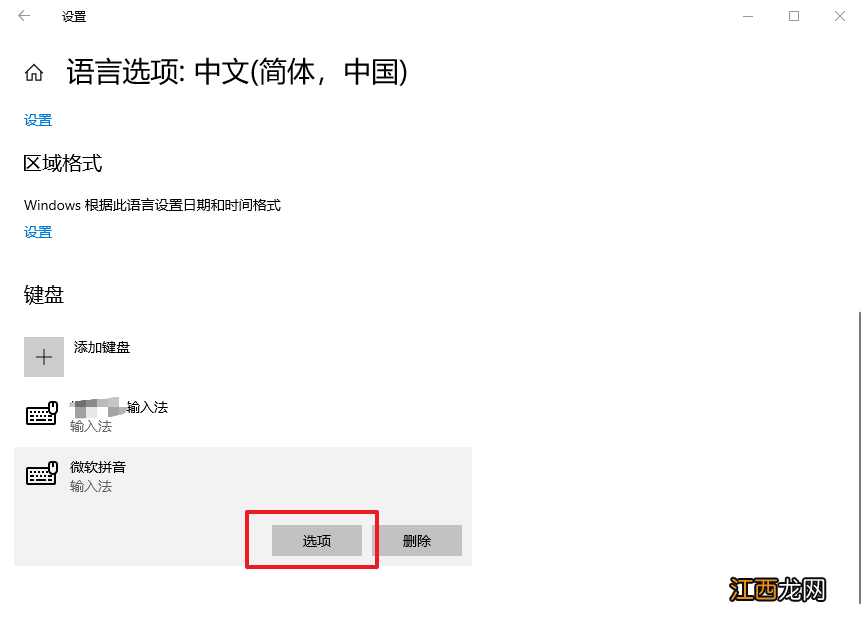
文章插图
6、 在微软拼音页面,点击“常规”
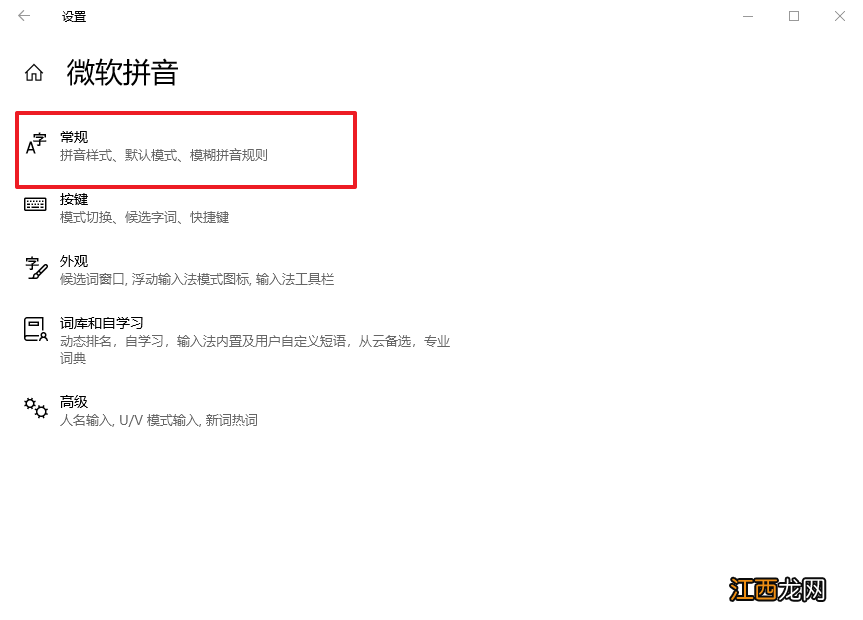
文章插图
7、 最后,在选择字符集的位置,点击并选择“繁体中文”即可
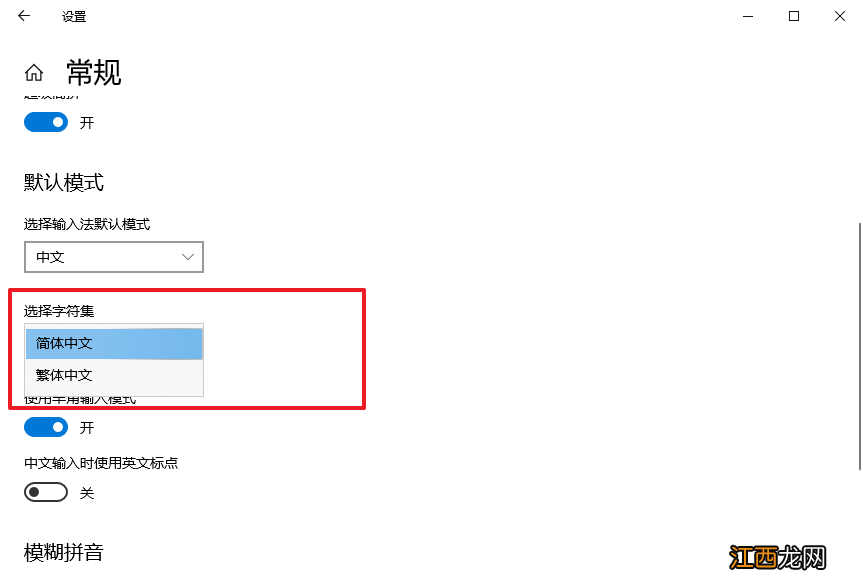
文章插图
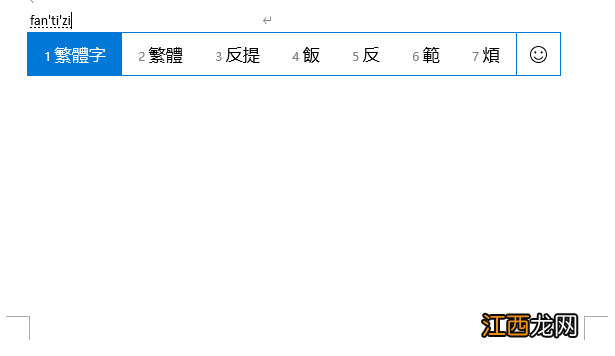
文章插图
以上就是惠普Windows将简体字输入法改为繁体字的操作步骤 。 如果你也有同样的需求,要将输出繁体字,那么你可以参考以上的操作来设置,希望这篇教程可以帮助到有需要的朋友们!
相关经验推荐
- 电脑重装系统后音量变小 笔记本重装系统后声音变小了是怎么回事
- 现实的伤感说说:贫穷有两种,一种是一无所有,一种是奢求太多
- 房间像垃圾堆是心理疾病 长期睡不朝阳的房间,屋里什么摆件增加阳气
- 喜欢吃辣的人,吃了就说好,特别是喜欢吃辣的人
- 手工艺能不能得到尊重,不是以机器的使用作为衡量标准
- 用煤气灶煮粥,是明火煮粥还是蒸汽煮粥?
- 夏季如何养生最佳?医生建议:先看看你是哪种体质再说!
- 养生水果茶,好喝又能养血补血,热喝还是凉饮,效果相当不错!
- 记忆中的美食是什么? 记忆中的美食是怎样的
- 锦州干豆腐不是锦州产的,为什么不是锦州产的最好吃?















