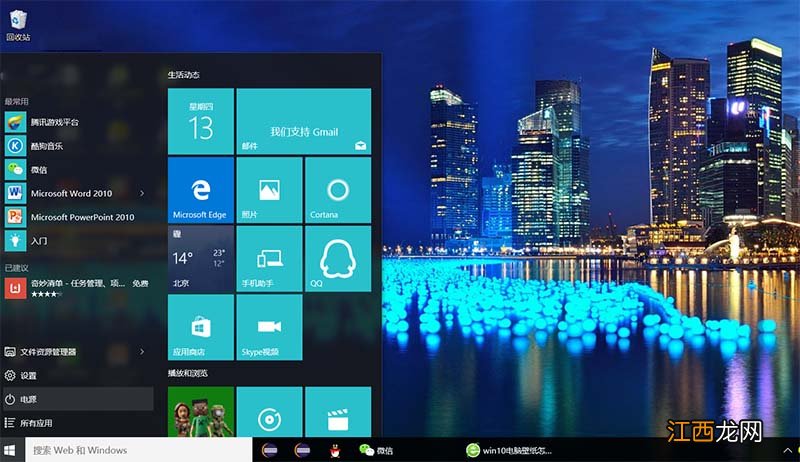
文章插图
桌面图标打不开的4个原因!原因1:电脑图标打不开有可能是软件冲突或者不兼 , 导致系统exe文件出现设置更改:
原因2:部分电脑是因为磁盘软件隐藏文件:autorun.inf , 导致电脑的我的电脑图标打不开 , 是权限文件
【桌面图标打不开是什么原因 桌面图标为什么打不开怎么办】原因3:另外 , 注册表编辑器设置出错 , 也会导致电脑图标运行不了
原因4:电脑图标打不开也有可能是因为中病毒了
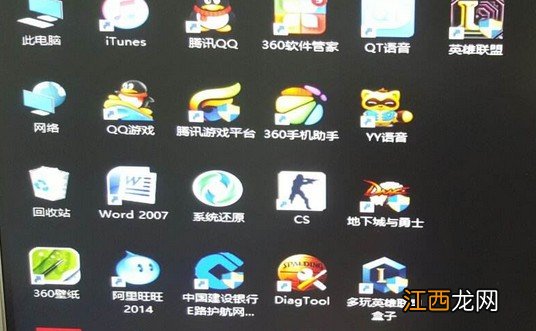
文章插图
小编教你桌面图标打不开解决方法图文详解!原因1:电脑图标打不开有可能是软件冲突或者不兼 , 导致系统exe文件出现设置更改
解决方法:1、首先点击开始菜单 , 搜索并打开“命令提示符”
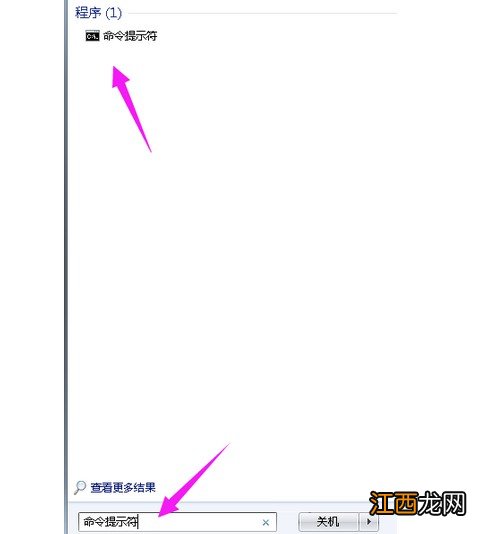
文章插图
2、在命令提示符窗口中输入“assoc.exe=exefile”命令 , 然后回车 , 就可以恢复exe文件的关联了
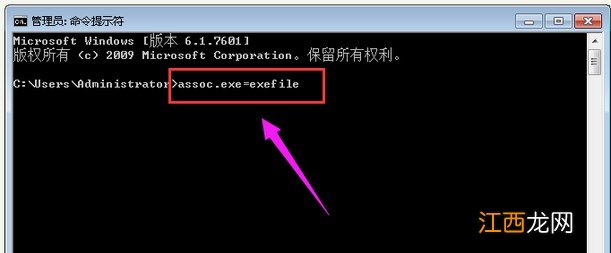
文章插图
原因2:部分电脑是因为磁盘软件隐藏文件:autorun.inf , 导致电脑的我的电脑图标打不开 , 是权限文件
解决方法:1、首先双击打开桌面上“计算机”图标 , 依次单击菜单栏的“工具--文件夹选项”

文章插图
2、在弹出来的文件夹选项窗口中 , 切换到“查看”选项卡 , 然后在高级设置列表中 , 选择取消勾选“隐藏受保护的操作系统文件(推荐)” , 并选择“显示所有文件和文件夹” , 设置完成后点击确定
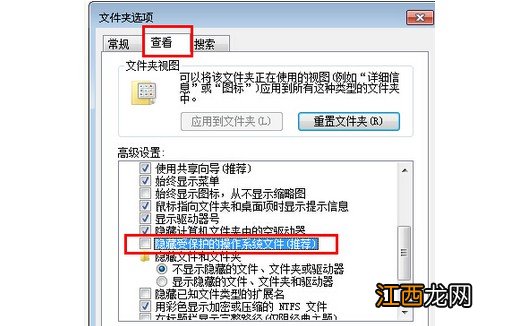
文章插图
3、最后 , 到每个磁盘的根目录下看看有没有“autorun.inf”隐藏文件 , 如果有的话就选择删除掉
原因3:另外 , 注册表编辑器设置出错 , 也会导致电脑图标运行不了原因4:电脑图标打不开也有可能是因为中病毒了
解决方法:1、同时按下“Win+R”打开运行窗口 , 输入“regedit”命令 , 回车确定打开注册表
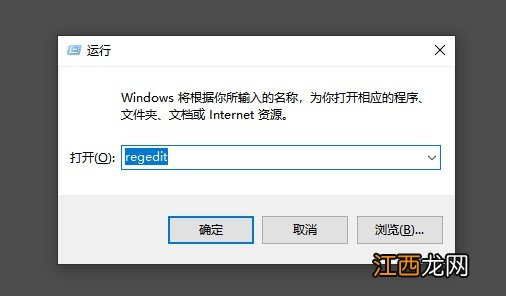
文章插图
2、在打开的注册表编辑器依次展开左侧:HKEY_CLASSES_ROOT\.exe , 然后确认窗口右边默认值的参数为“exefile”
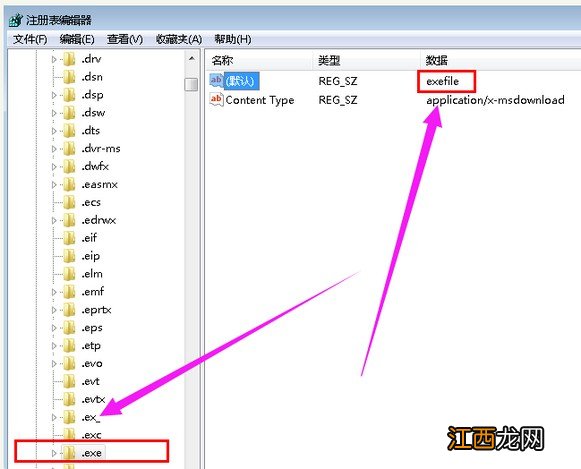
文章插图
3、然后 , 继续定位到:HKEY_CLASSES_ROOT\exefile\shell\open\command , 并确认窗口右边默认值的参数为“”%1“ %*”
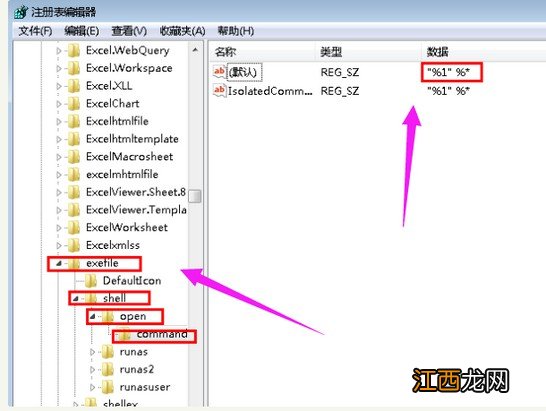
文章插图
4、最后 , 确认完之后点击确定 , 退出注册表编辑器即可
原因4:电脑图标打不开也有可能是因为中病毒了
解决方法:1、如果电脑中毒导致桌面图标打不开的 , 可以通过安全软件来解决桌面图标打不开这个问题 , 选择电脑诊所打开
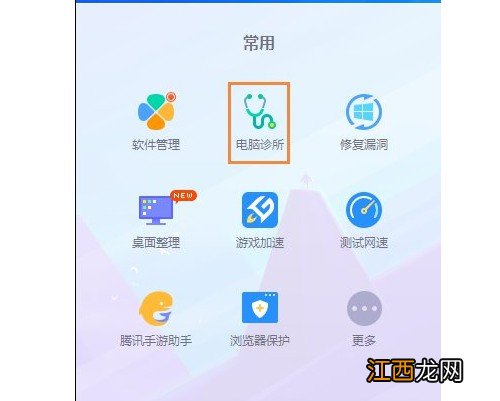
文章插图
2、在电脑诊所界面上找到桌面图标下方的图标显示异常 , 点击后软件就会自动修复桌面图标了
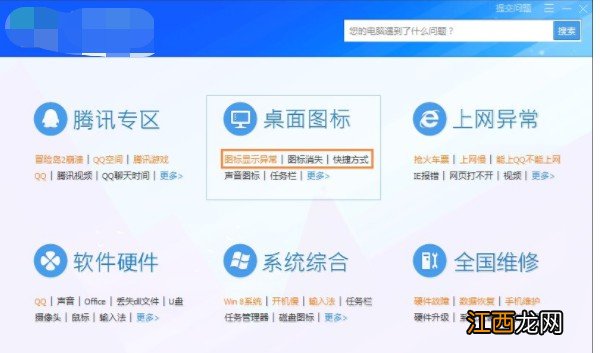
文章插图
以上就是桌面图标打不开解决方法图文详解 。 针对不同的情况 , 解决方法会有所差异 。 如果你的电脑也出现了桌面图标打不开的情况 , 那么你可以参考以上的方法来解决 , 希望可以帮助到有需要的朋友 。
相关经验推荐
- 戴尔inspiron开机键在哪 戴尔电脑怎样把此电脑固定到桌面上
- 电脑上的图标变大了怎么变小 电脑图标变大咋办
- 鬼打墙后的大忌 鬼门大开15个禁忌,凌晨三点容易见鬼
- 这款打印机是打印、复印、扫描功能为一体的机器
- 打嗝不止怎么办-经常打嗝是什么原因
- 装鬼吓人犯法吗 鬼打墙是鬼在帮你,如何能看出人身上带鬼
- 失落城堡手游疯国王怎样打?疯国王的通缉令通关方法攻略[视频][多图]
- 快刀斩乱麻打一个成语
- 努力奋斗的qq网名 关于奋斗人生的qq网名
- 苹果|上海这波疫情,把隔壁的苹果供应链们打傻了














