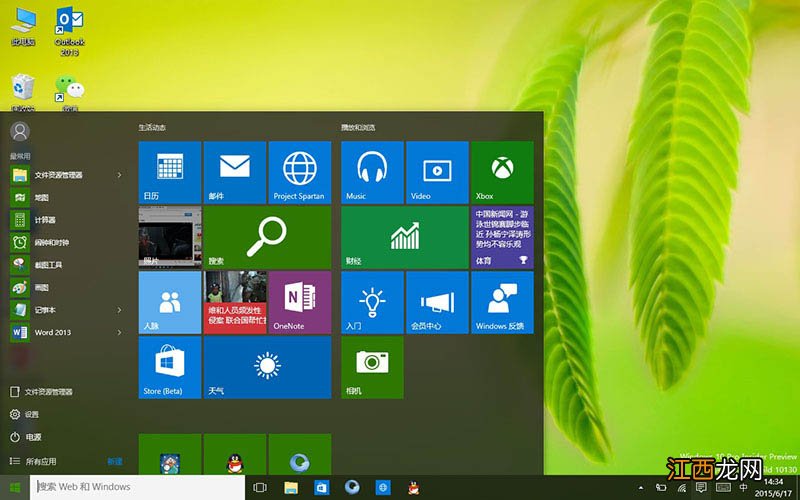
文章插图
笔记本自带wifi软件设置图文详解!方法一:【笔记本wifi选项 笔记本怎么调wifi】1、 首先 , 打开电脑的“控制桌面”
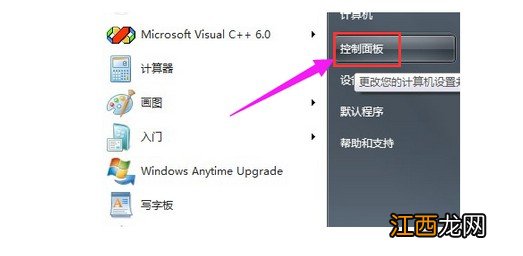
文章插图
2、 然后 , 找到“网络和Internet” , 点击它

文章插图
3、 随后 , 继续点击“网络和共享中心”
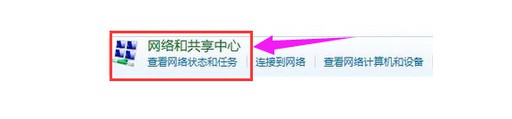
文章插图
4、 在窗口下面的“更改网络设置”中 , 点击“设置新的连接网络”
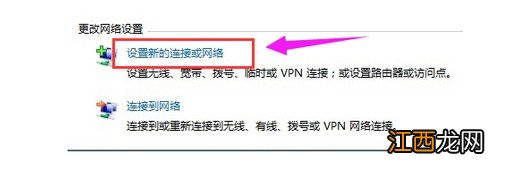
文章插图
5、 在弹出的窗口中 , 点击选择“设置无线临时(计算机到计算机)网络”
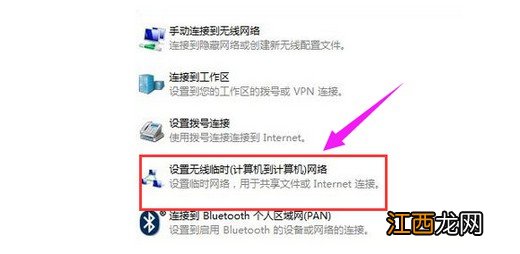
文章插图
6、 然后 , 继续点击下一步

文章插图
7、 最后填写分享的网络的名字、密码 , 笔记本自带wifi软件设置完毕
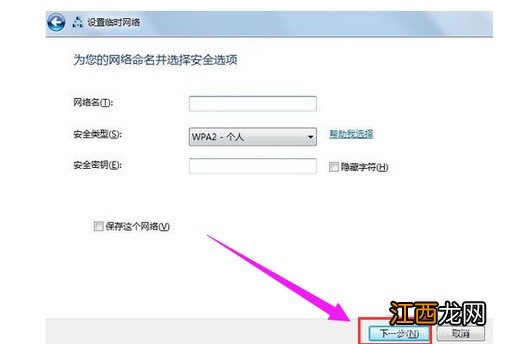
文章插图
8、 然后 , 你就可以打开手机或者移动设备的网络设置进行连接了
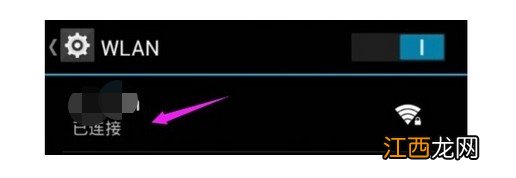
文章插图
方法二:1、 点击 “开始”菜单 , 依次点击打开“所有程序”-“附件” , 在找到“命令提示符”之后 , 右键点击“以管理员身份运行”
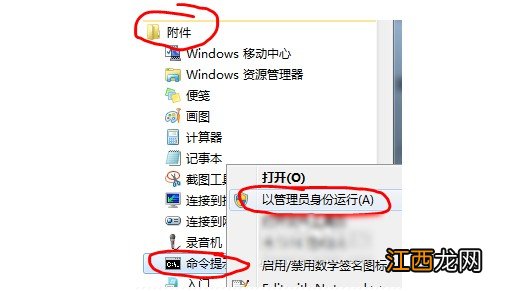
文章插图
2、 然后 , 在“命令提示符”里输入“netsh wlan set hostednetwork mode=allow ssid=Test key=0123456789” , 再按下回车键
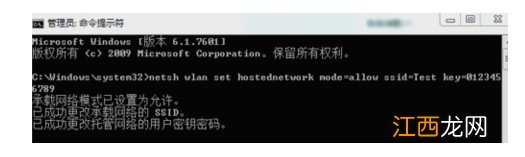
文章插图
3、 接下来 , 打“开网络和共享中心” , 再点左侧的“更改适配器设置”
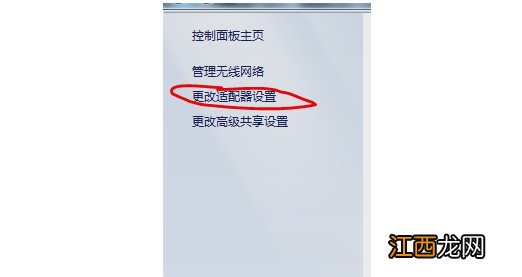
文章插图
4、 然后 , 找到“本地连接” , 右键单击“属性”
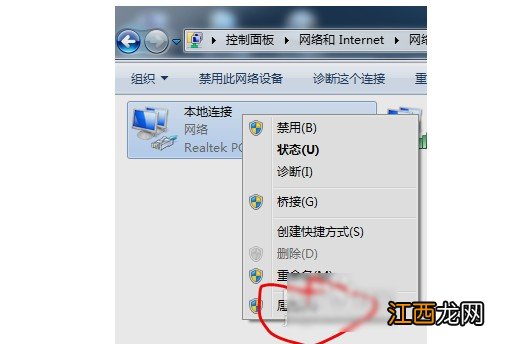
文章插图
5、 之后 , 点击切换“共享”那一栏 , 在第一个选项上打钩 , 再在下面的“家庭网络连接”设置成“无线网络连接2” , 然后再点确定
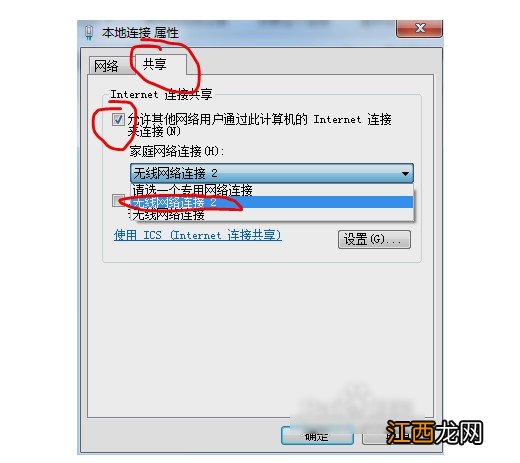
文章插图
6、 同样的 , 我们在命令提示符里输入“netsh wlan start hostednetwork”并回车执行
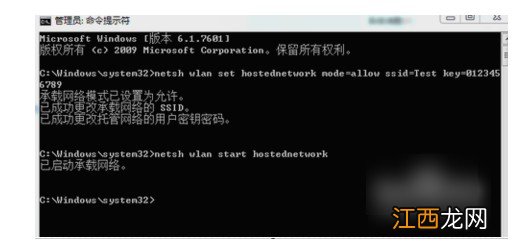
文章插图
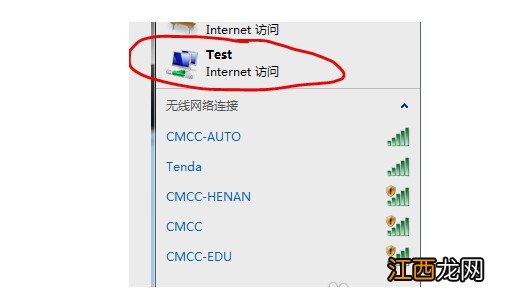
文章插图
7、 最后 , 我们在在命令提示符里输入“netsh wlan stop hostednetwork” , 再按下回车 , 就会关闭wifi热点 。
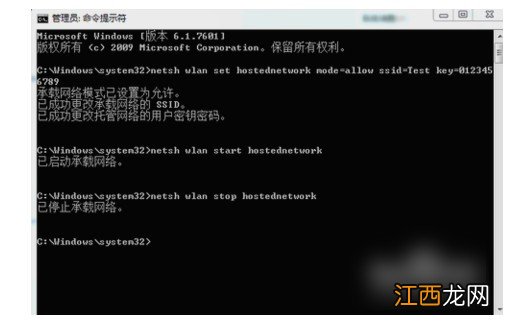
文章插图
笔记本第三方wifi软件设置图文详解!操作步骤:1、 打开安全卫士 , 然后选择免费wifi
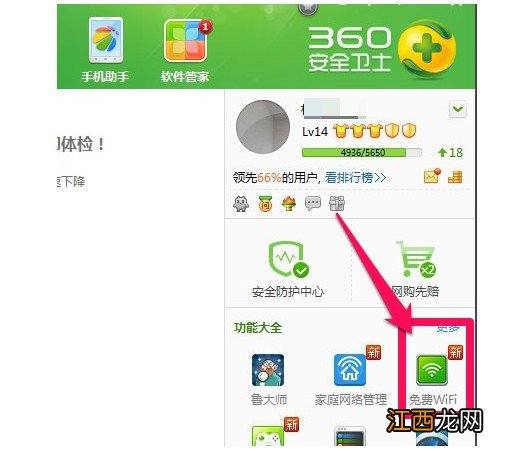
文章插图
2、 免费wifi下载完成后 , 自动运行设置安装

文章插图
3、 然后 , 你就可以打开手机输入这里的密码连接免费wifi
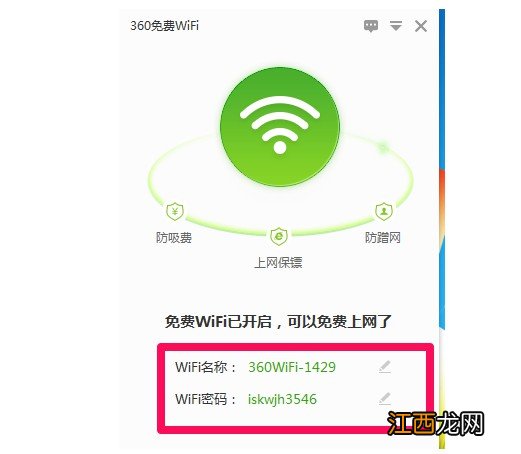
相关经验推荐
- 笔记本电脑键盘字母键变成数字键怎么关闭 笔记本如何调出数字小键盘
- 华硕win10键盘灯怎么关闭 华硕笔记本触摸板怎么关闭win10
- 笔记本|喜欢安静的人,办公笔记本电脑该怎么选?
- 小钢炮|WiFi无损小钢炮:尊宝Jamo RS3蓝牙音箱使用体验
- 惠普台式电脑怎么关机 惠普笔记本怎么关机
- win10隐藏文件怎么显示 惠普笔记本win10控制面板在哪
- 华硕笔记本节能模式 华硕笔记本节电模式怎么取消
- 电脑重装系统后音量变小 笔记本重装系统后声音变小了是怎么回事
- 霆锋签名笔记本 郁闷心累的个人签名
- 怎么关掉笔记本数字小键盘 笔记本电脑怎么切换数字小键盘
















