
文章插图
为什么会出现Windows黑屏?【软件导致电脑黑屏 windows系统黑屏了咋办】系统/程序导致Windows黑屏:
1、 操作系统设置的原因,如屏幕保护,电源管理
2、 显示卡驱动程序不兼容等
3、 Windows系统病毒引起黑屏
4、 电脑Windows系统软件程序冲突

文章插图
如何解决电脑Windows黑屏?Windows黑屏,请先查看系统安全模式是否可以进入,如果创建有系统恢复映像或者系统还原点,使用系统恢复映像或者系统还原点进行恢复系统的操作 。
1、 长按电源多次重启,确认屏幕是否出现“修复”界面,如果有,点击高级修复选项 。
2、 或者选择进入安全模式
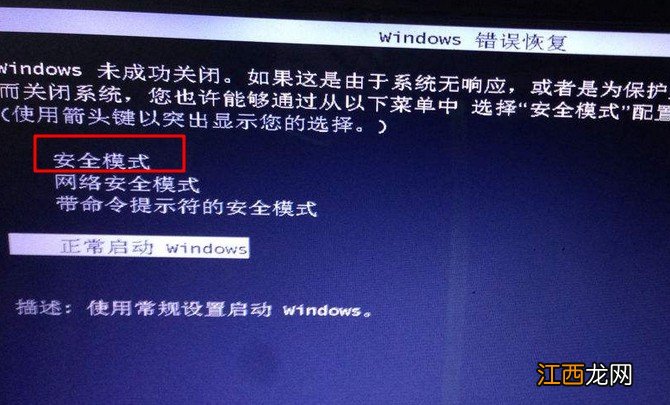
文章插图
进入安全模式之后,我们就可以进一步排查问题了,比如说上面提到的显示卡驱动程序不兼容、Windows系统病毒引起黑屏以及系统软件程序冲突
1、 首先,点击进入设备管理器,卸载重装或升级显示卡驱动程序
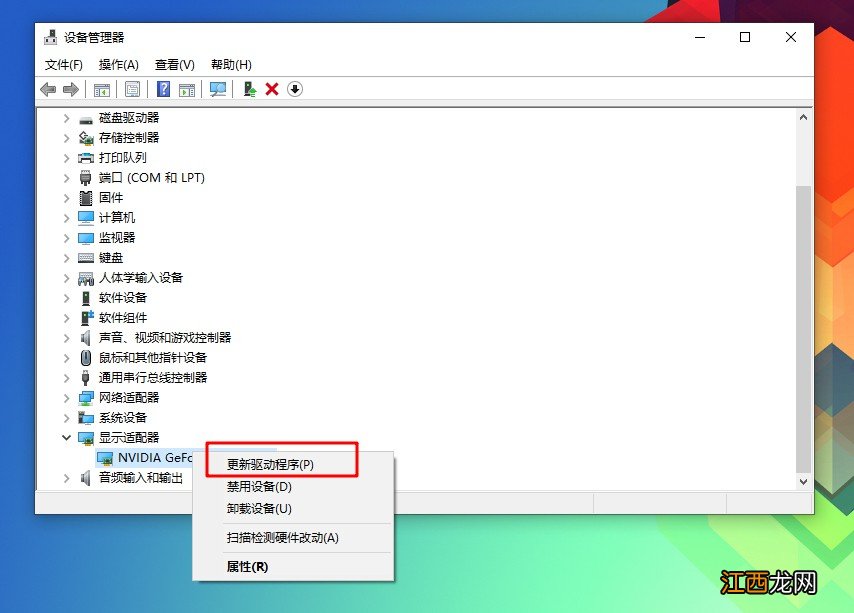
文章插图
2、 另外,如果在黑屏之前安装过什么就可在安全模式中将软件卸载删除
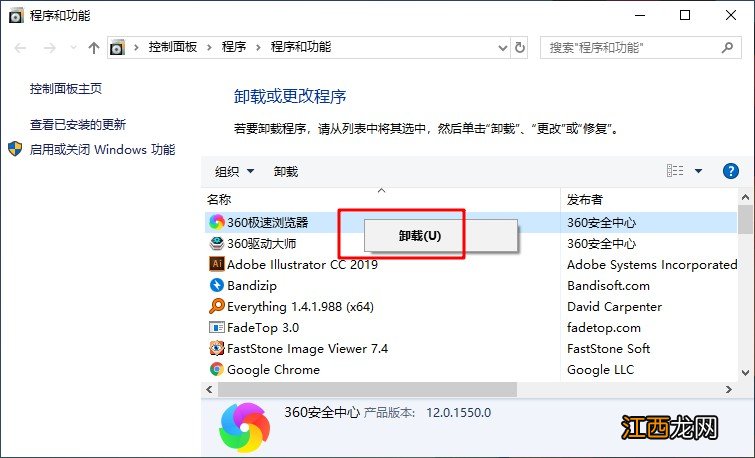
文章插图
3、 除此之外,还可以使用Windows安全杀毒软件,对电脑Windows系统进行全盘扫描
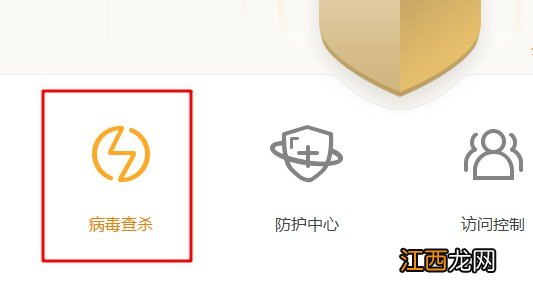
文章插图
但是,如果你自己不确定的话,还可以对Windows系统进行干净启动设置 。
1、 同时按“Win+R”打开“运行”窗口,输入msconfig命令后按回车,弹出系统配置对话框
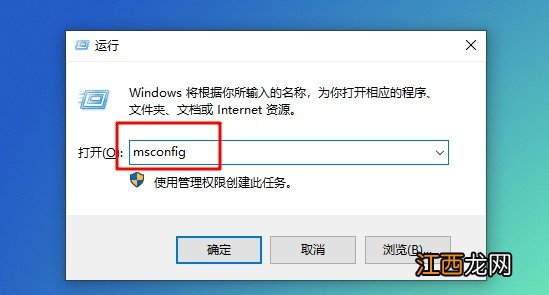
文章插图
2、 点击切换到“常规”标签页,单击“有选择的启动”,然后单击清除“加载启动项”上面的勾
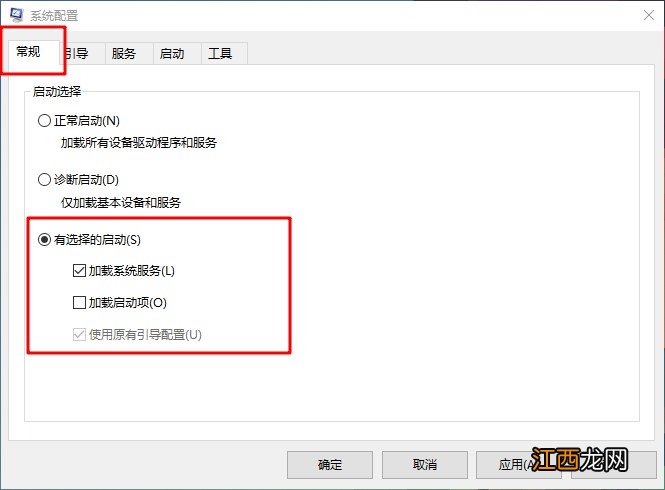
文章插图
3、 然后,点击切换到“服务”标签页,单击“隐藏所有Microsoft”服务,然后单击全部禁用 。
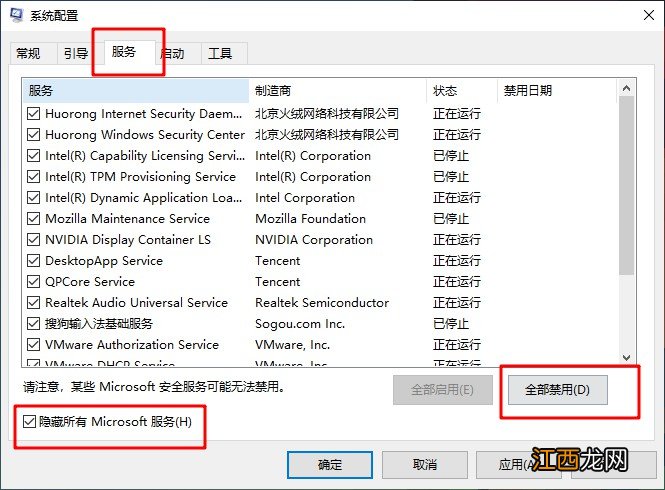
文章插图
4、 继续点击切换到“启动”标签页,点击“打开任务管理器”,点击启动项,然后单击禁用 。
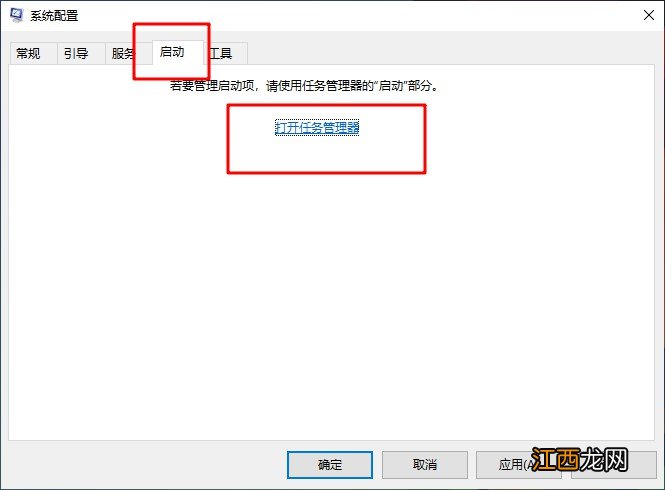
文章插图
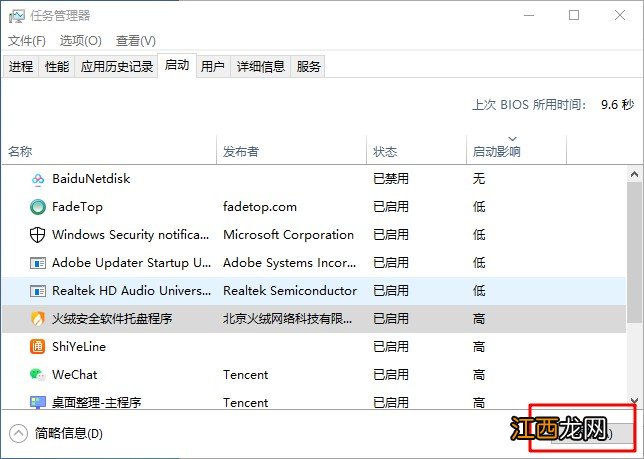
文章插图
5、 最后,点击确定保存后,重新启动Windows系统就可以正常进入Windows系统了,不再出现开机黑屏的情况
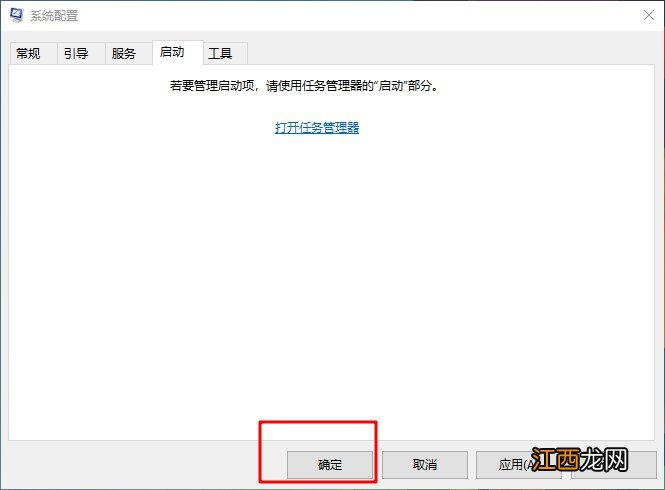
文章插图
如果你的Windows系统只是开机黑屏时间长,那么可以设置进行改善 。
1、 右键Win键,选择“电源选项”,点击打开“其他电源设置”
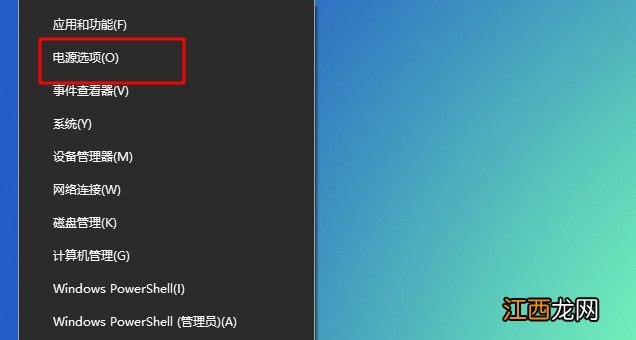
文章插图
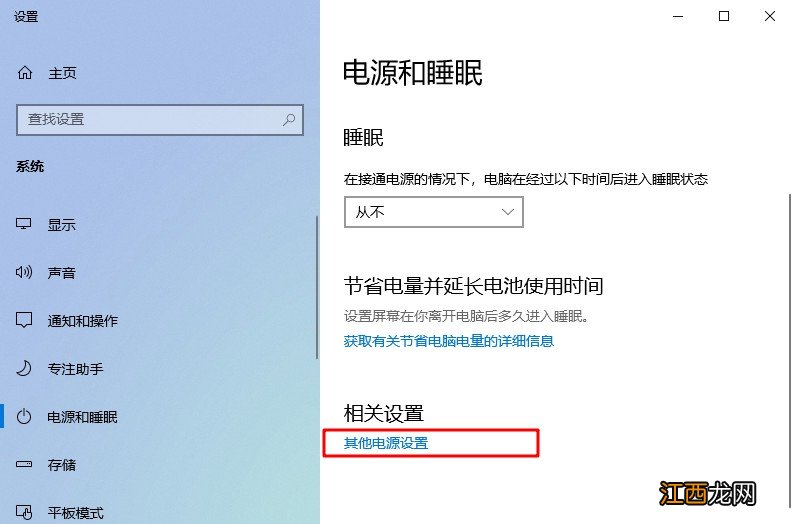
文章插图
2、 点击右侧的“选择电源按钮的功能”,点击“更改当前不可用的设置”
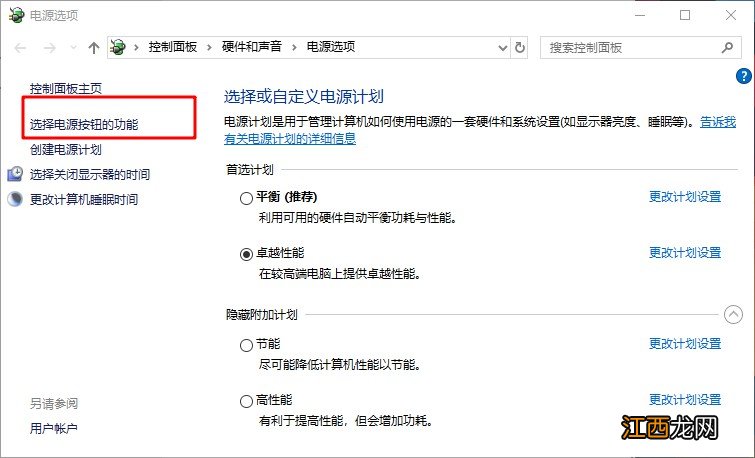
文章插图
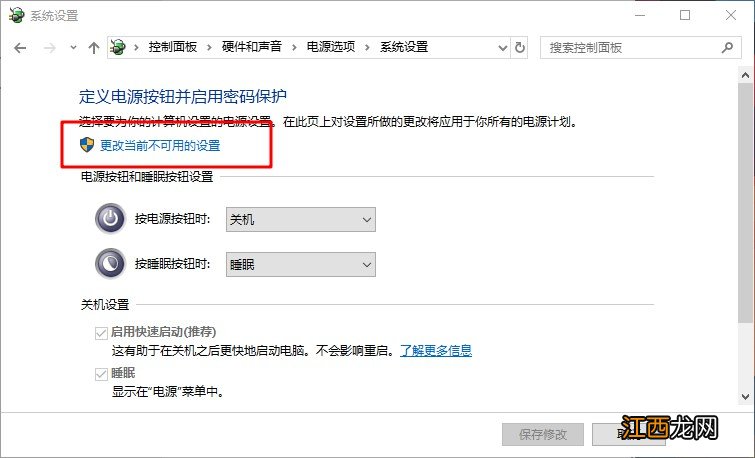
相关经验推荐
- 惠普游戏本怎么开高性能模式 惠普电脑怎么设置高性能
- 电脑显示是否停止运行此脚本 是否停止运行此脚本解决方法
- 华硕笔记本电脑的组策略编辑器怎么打开 如何重置组策略
- 如何查看电脑配置 电脑上怎么看配置信息
- 买电脑主要看什么
- 一氧化氮有毒吗 会导致怎么样
- iPhone|小长假出游必备:颜值与实用并重,手机、笔记本电脑优选这几款
- 台电科技平板电脑如何刷机
- 惠普电脑怎么关闭病毒和威胁防护 惠普自带防病毒软件如何关闭
- 电脑怎么设置任务栏透明度 电脑桌面任务栏怎么设置透明













