
文章插图
3、随后在里面点击设置新的连接或网络 。
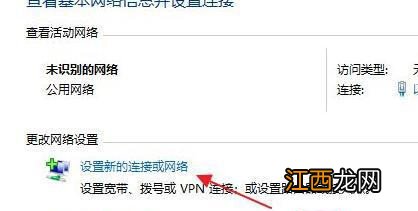
文章插图
4、此时会进入设置连接或网络处 , 点击连接到Internet 。
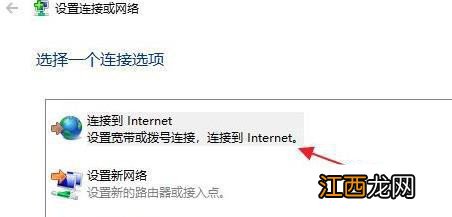
文章插图
5、此时会跳出“你想使用一个已有的连接吗?”选则否 , 创建新连接 。
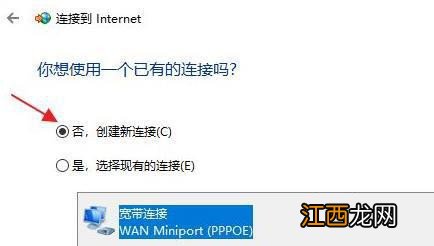
文章插图
6、之后点击下方的下一步 。
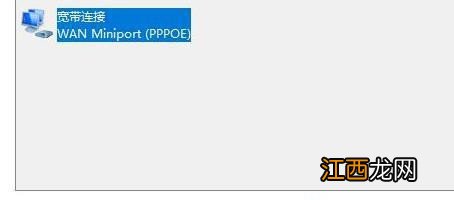
文章插图
7、这个时候会出现“你希望如何连接?”点击宽带(PPPoE)即可 。

文章插图
8、这个时候就可以输入Internet服务供应商的信息了 。
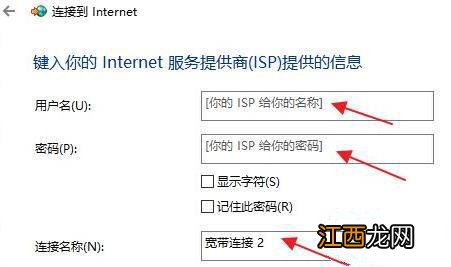
文章插图
9、输入成功后点击下方的连接 。
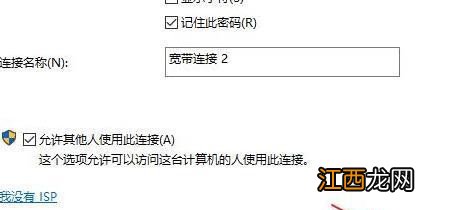
文章插图
10、最后等待成功连接就可以使用网络了 。
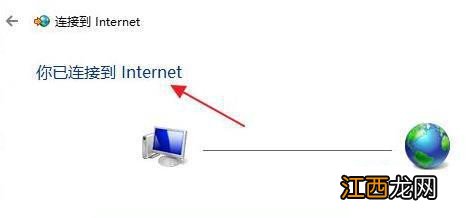
文章插图
【如何连接校园网?Win11系统连接校园网的方法】 以上介绍的内容就是关于Win11系统连接校园网的具体操作方法 , 不知道大家学会了没有 , 如果你也遇到了这样的问题的话可以按照小编的方法自己尝试一下 , 希望可以帮助大家解决问题 , 谢谢!!!想要了解更多的Windows11技巧请关注win11系统相关内容 。
相关经验推荐
- Win11系统中如何自定义锁定屏幕
- 笔记本总是连不上无线如何处理
- 教你Win10远程桌面连接如何开启
- Win11如何为用户推荐设置选项?Win11为用户推荐设置选项的方法
- Win11系统怎么隐藏文件夹?Windows11如何隐藏某个文件夹?
- 中年男性如何养生?这5件事做好了病就少了
- 卧室摆放格局 卧室风水布局摆设,卧室如何摆放
- 房间布置风水忌讳 卧室格局布置风水禁忌,如何看自家风水
- 如何快速做出口感香浓的红豆沙? 只需1个诀窍做出来的红豆沙细腻
- 家庭烹饪时如何保证食物安全? 家庭饮食安全小常识
















