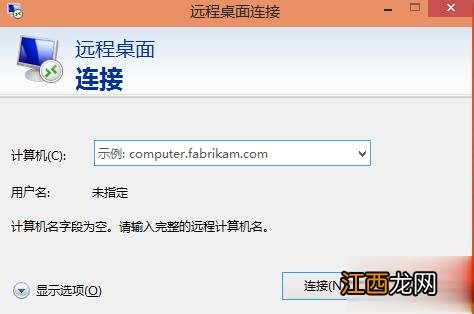
文章插图
5、点击“显示选项”按钮
6、输入远程计算机的IP地址 , 以及远程计算机的登录用户名 。 然后点击“连接”按钮
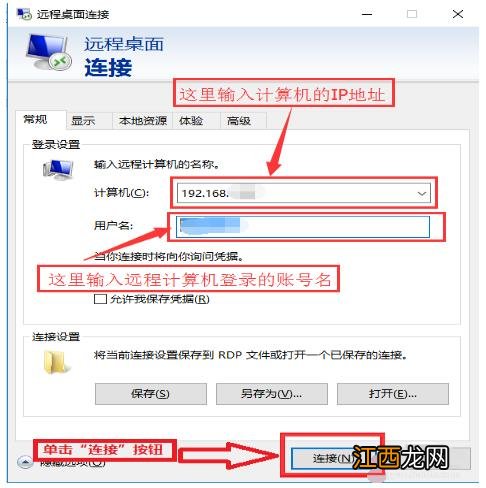
文章插图
7、在弹出的对话框中 , 输入密码后 , 点击“确定”
8、已经成功连接到远程计算机 。
方法二:
点击“控制面板”
在“控制面板”中选择“系统和安全”并点击进入 。
在“系统和安全”下选择“系统”并点击进入到“系统”菜单 。
在“系统”菜单中点击“远程设置” 。
在弹出的“系统属性”菜单中勾选上“允许远程协助连接这台计算机”并在下面选择所要连接的用户 。
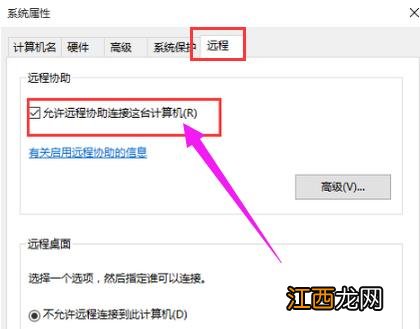
文章插图
在弹出的窗口中点击“添加”按钮来添加所要连接远程桌面的用户计算机名称 , 完成后点击“确定” 。
在弹出的窗口中输入所连接的计算机名称 , 点击“检查名称” , 确认后点击“确定” , 最后点击“应用”即可连接远程桌面了 。
【教你Win10远程桌面连接如何开启】
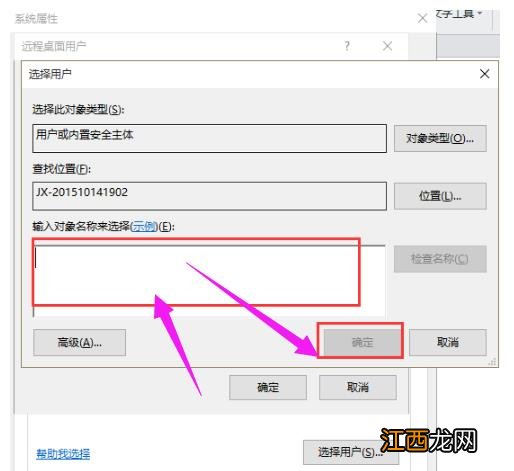
文章插图
链接不成功的原因:
1、服务器用户名密码错误 , 服务器用户名密码都有大小写 , 重新输入一次即可 。
2、服务器过期 , 由于服务器大部分都是租用的 , 一般都会到时见要续费的 。
3、服务器重新装了系统 , 服务器重装系统后 , 远程登录密码大部分会改变 , 因此也会造成链接不成功 。
以上介绍的内容就是关于Win10系统开启远程桌面连接的方法教程 , 不知道大家学会了没有 。
相关经验推荐
- 浅析在win10系统中icloud密码忘记了怎么办
- 麟大官人教你做馄饨,q弹多汁、味道鲜美浓香、新手一看就会
- 腊八养生须“粥道”!中医教你怎么喝才更健康
- 手把手教你做好吃的馒头 剩馒头怎样做着好吃
- 网站内容采集增益,教你如何写出一篇高质量伪原创文章
- 你家的零食都是怎么做的? 教你如何制作好吃的零食
- Win10|网页怒了!苹果将“下架”这些App,好多回忆没了
- 手把手教你做好吃的红糖糯米糕 红糖糯米糕怎么做才能软糯好吃
- 教你做包子的方法,鲜嫩多汁好吃到爆!
- win10千万不要重置?win10重置电脑对电脑有危害吗
















