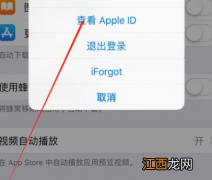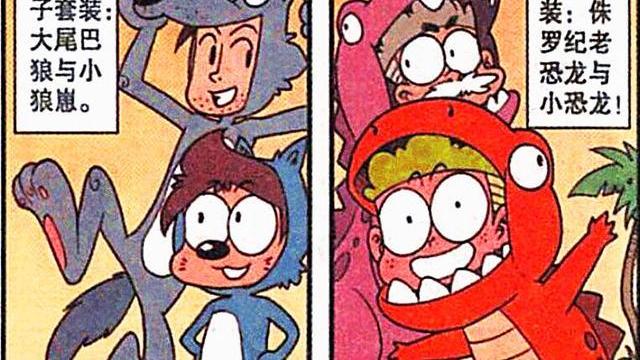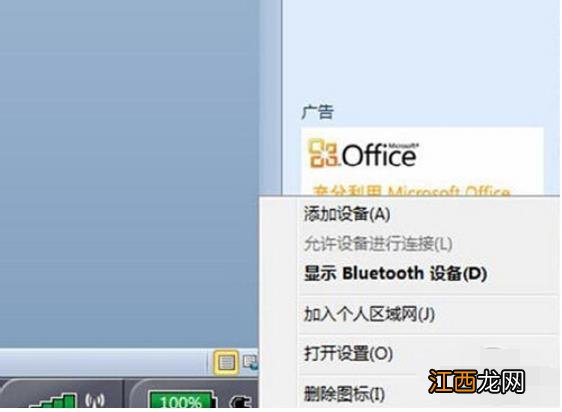
文章插图
2、选择要添加的蓝牙耳机 。
【win7系统电脑连接蓝牙耳机教程】
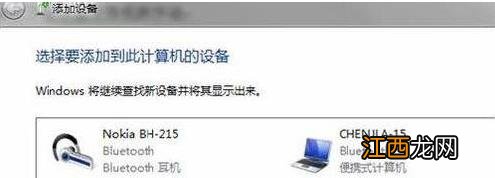
文章插图
3、系统会提示正在与蓝牙适配器连接 。
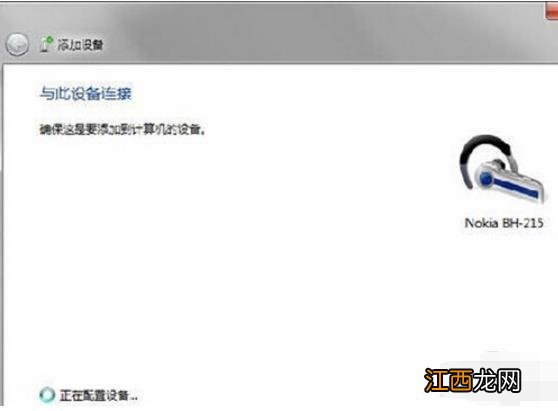
文章插图
4、然后提示成功添加 。
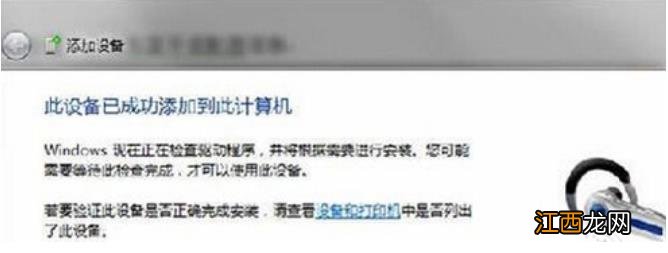
文章插图
5、点击“开始”-“设备和打印机”, 就可以看到添加的蓝牙耳机了 。
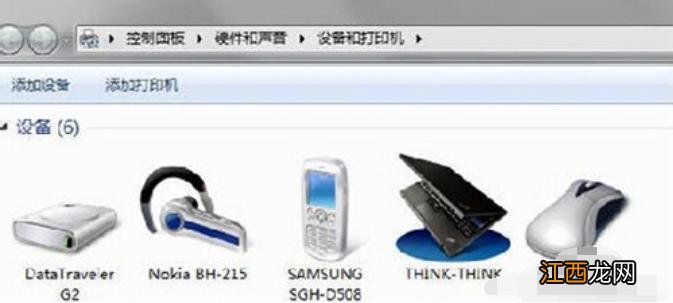
文章插图
6、在蓝牙耳机上点击右键, 选择“属性”, 在弹出的窗口中选择“服务” 。
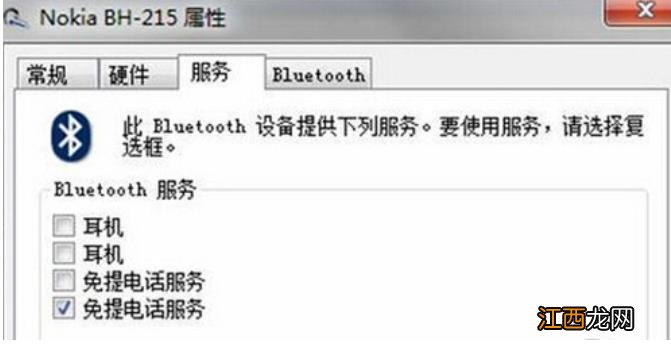
文章插图
7、可以看到此时耳机的选项并未打勾, 这样就无法使用蓝牙耳机听音乐了, 一定要勾选, 勾选后系统会提示安装驱动, 驱动安装成功后, 在系统右下角找到喇叭图标点击右键-“播放设备”, 就可以看到蓝牙音频选项了 。
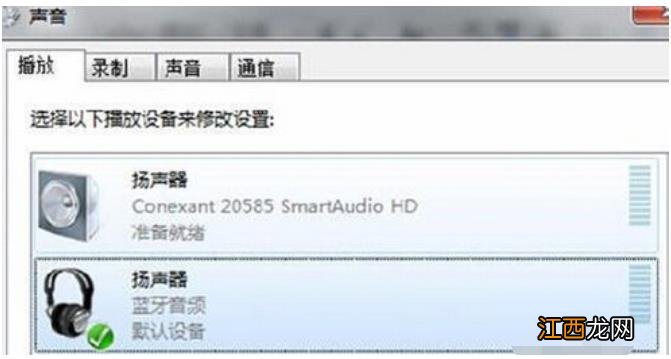
文章插图
8、可以看到此时的默认播放设备是内置的扬声器, 必须把蓝牙音频作为默认播放设备, 才能使用蓝牙耳机听音乐 。
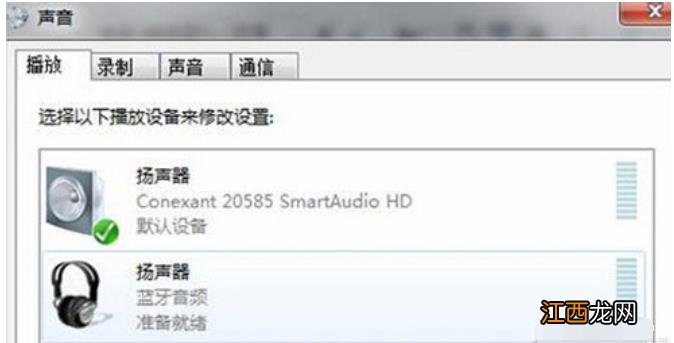
文章插图
怎么样大家看了上述的win7电脑连接蓝牙耳机的教程以后, 现在是不是也学会了蓝牙耳机连接电脑的方法了呢?希望能够为大家带来帮助!
相关经验推荐
- Win7不再弹出升级Win10的提醒窗口的设置方法
- 电脑无法读取sd卡,教您电脑无法读取sd卡怎么办
- win7蓝屏提示错误代码0x0000007F怎么办
- MBI是什么意思
- 井下六大系统是指什么
- 电脑主机开一下就灭了是什么原因
- 小米科技|从3999元跌至1455元,麒麟芯片+徕卡三摄+鸿蒙系统,售价更亲民
- 国产手机|续华为鸿蒙后再挑战安卓!国产手机老四强宣布联合腾讯开发新系统
- 平板电脑|上网课急需“好用不贵”的平板电脑?千元价位段选这三款就对了
- 深度技术Ghost Win7纯净版推荐